≪本記事の概要≫
各種アカウントや会員登録などでメールアドレスを使い分けたい時があると思います。
本記事で紹介するGmailエイリアス機能を設定することで、複数のメールアドレスを作成する事ができます。
エイリアスを設定することで管理が楽になり、作業効率もUPします。
エイリアスとしてメールアドレスを登録する際に、使用できる文字列や記号を4種類の設定方法でご紹介しますので参考にしていただければ幸いです。
Gmailのエイリアス機能とは
エイリアス(Alias)とは、別名という意味になります。
エイリアス機能を設定することにより、同一アカウントで複数のメールアドレスを作成することができます。またプライベート用とビジネス用でアカウントを分けることができます。
アカウントが増え過ぎると管理が大変になるので、個人的にはエイリアス機能で使い分けるようにしています。
Gmailのエイリアス機能を使用する際のメリットとデメリット
Gmailのエイリアス機能を使用する際のメリット
前述の通り、同一アカウントで複数のメールアドレスを作成できる機能です。
プライベートまたはビジネス用にアカウントを作成し、更にアカウント毎にエイリアスを設定することで用途に応じて使い分けることが可能です。
Gmailのエイリアス機能を使用する際のデメリット
デメリットな部分は完全なる別アカウントではない為に、メインとなるアカウントを削除した際はエイリアスで設定したメールアドレスも使用できなくなる点が注意点です。
エイリアス機能を設定する際の4種類の設定方法
既存のメールアドレスである「example@gmail.com」をベースにエイリアスを設定します。
- @マークより前の文字列にドットを入れる方法
e.x.a.m.p.l.e@gmail.com (ドットを連続で使用することはできません) - @マークより前の文字列の後に「+」を付けて任意の文字列を指定する方法
example+xxxxx@gmail.com - @マークの後の「gmail」の部分を「googlemail」に変更する方法
example@googlemail.com - 上記の①から③までを組み合わせる方法
e.x.a.m.p.l.e+xxxxx@googlemail.com
Gmailエイリアス機能の設定方法(操作手順)
エイリアスを設定するアカウントにログインし、Gmailを起動します。
step
1
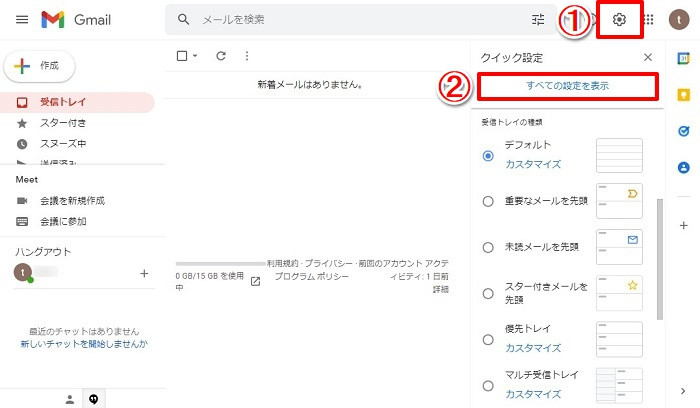
「歯車マーク(設定)」>「すべての設定を表示」を選択します。
step
2
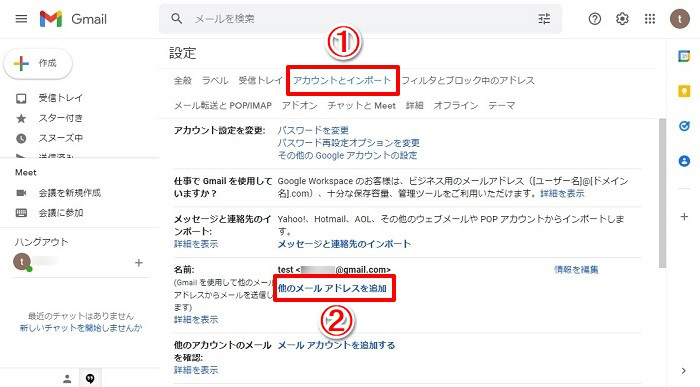
「設定」>「アカウントとインポート」>「名前:他のメールアドレスを追加」を選択します。
step
3
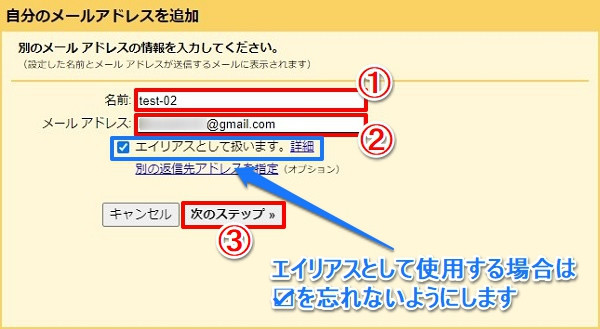
「自分のメールアドレスを追加」>「名前とメールアドレス」を追加>「次のステップ」を選択します。※エイリアスとして使用する場合は青枠部分のチェックを忘れないようにします。
step
4
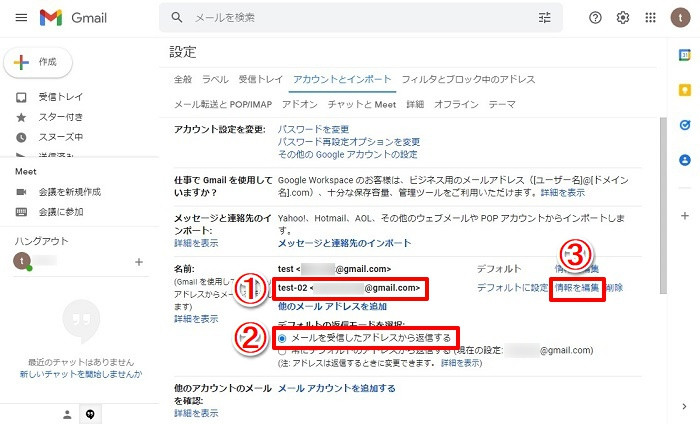
①新規でエイリアスとしてメールアドレスが追加されました。
②それぞれ受信したメールアドレスからメールを返信する場合は「メールを受信したアドレスから返信する」にチェックを入れます。
③名前の変更やオプションの設定を追加する場合は「情報を編集」を選択することにより編集が可能となります。
※メールを返信する際は、差出人を一覧から変更することができます。
