≪本記事の概要≫
Gmailの機能である2段階認証プロセスの設定方法をご紹介します。
Gmailの機能である2段階認証プロセスを有効にすることで、不正アクセスの対策としてセキュリティーを強化することができる機能です。
また2段階認証を設定することでセキュリティを強化できる反面、デメリット的な注意点もでてきますので後述で解説します。
2段階認証を設定することにより、Googleアカウント全体が保護されます。
Gmailのセキュリティを強化したいと検討している方、参考にしていただけたら幸いです。
Gmailセキュリティ対策の2段階認証プロセスとは
Gmailの2段階認証プロセスは不正アクセス対策にもなり、セキュリティを強化できる機能の1つです。
通常は、パスワードのみでログインすることができます。
2段階認証プロセスを有効にするとこで、パスワードと携帯電話に送られてくる確認コードを入力しなければログインすることができない機能になります。
2段階認証プロセスを有効にすることでGoogleアカウント全体が保護されることになります。
Gmailの2段階認証プロセスのメリットとデメリットについて
Gmailの2段階認証プロセスのメリットについて
2段階認証プロセスを有効にするメリットは、セキュリティを強化することができ、不正アクセス対策になることが大きなメリットになります。解除方法は簡単なので気になる方は是非!!
Gmailの2段階認証プロセスのデメリットについて
Gmailの2段階認証プロセスはセキュリティを強化できる反面、ログインする度にパスワードと確認コードの入力が必要になります。
- 2段階認証を有効にすることで、ログインする為の作業が増えます。
- 確認コードを受信する為の携帯電話が必要になります。
外出先での携帯電話のバッテリー切れには注意が必要です!!
Gmail2段階認証プロセスによるトラブル対策
2段階認証プロセスを設定することでセキュリティーを強化することができます。
しかし、携帯電話を使用できない状況では、確認コードを確認することができない為にログインすることができません。
例えば、冒頭でも説明させていただいた通り、携帯電話の紛失や故障、またはバッテリー切れなどです。このようなトラブル対策として、2段階認証プロセスのバックアップコードを使用する方法があります。
事前にバックアップコードを取得することで、携帯電話を使用できない状況でもログインすることができる機能になります。
Google2段階認証プロセスのバックアップコードの取得方法については下記の記事で解説しています!!
-

-
Google2段階認証バックアップコードの有効化と無効化・ログインまでの手順を解説!!
≪本記事の概要≫本記事では、Google2段階認証のバックアップコードの有効化と無効化の操作手順とバックアップコードを使用したログイン方法をご紹介します。 2段階認証プロセスのバックアップコードを取得 ...
自宅や外出先または緊急的な出張や外出時に便利な
モバイルバッテリーをご紹介します
Gmail2段階認証プロセスの設定方法
Gmailの2段階認証プロセスを有効にする為に、Gmailを起動する必要があります。同時に2段階認証プロセスを有効にするGoogleアカウントと紐付けさせる携帯電話を準備します。
「Googleアカウント」>「ホーム画面」>「セキュリティ」からでも設定は可能ですが、本記事ではGmailを起動してからの設定方法をご紹介します。
step
1
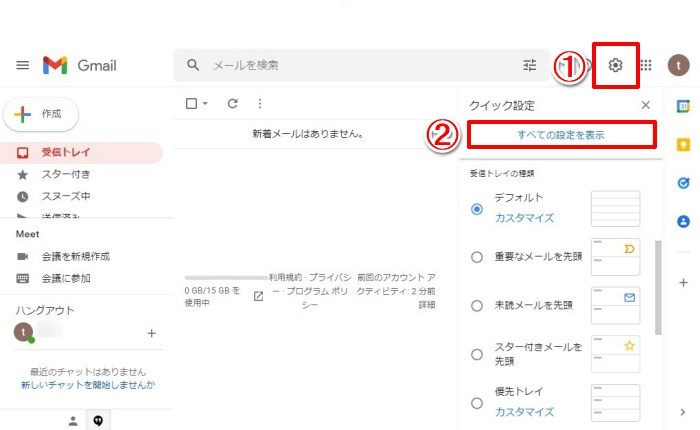
Gmailを起動後、右上の「設定」>「全ての設定を表示」を選択します。
step
2
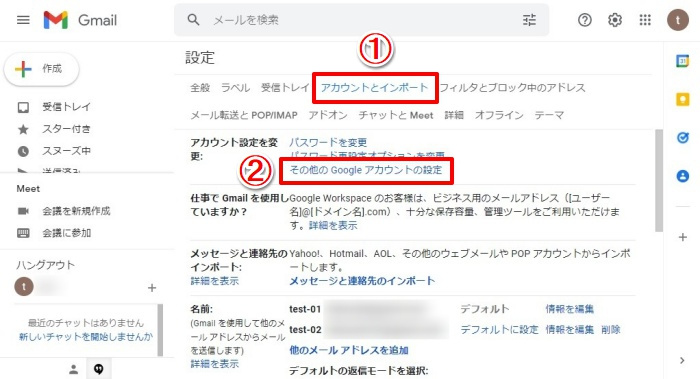
「設定」>「アカウントとインポート」>「その他のGoogleアカウントの設定」を選択します。
step
3
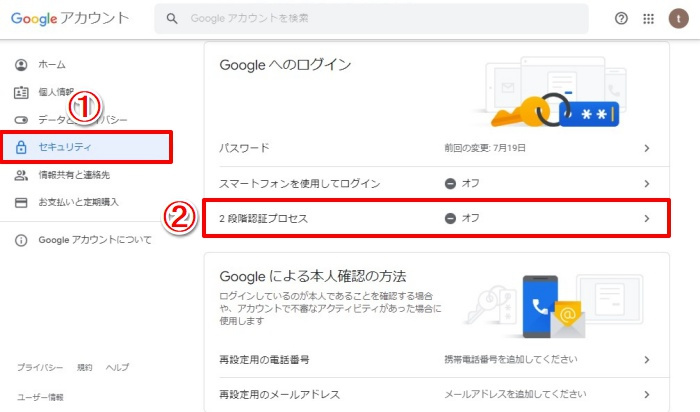
「Googleアカウント」>「セキュリティ」>「2段階認証プロセス」を選択します。
step
4
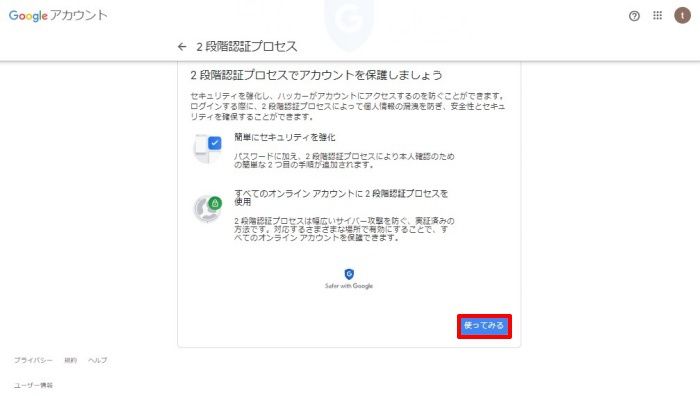
「2段階認証プロセス画面」が表示されたら、「使ってみる」を選択します。
step
5
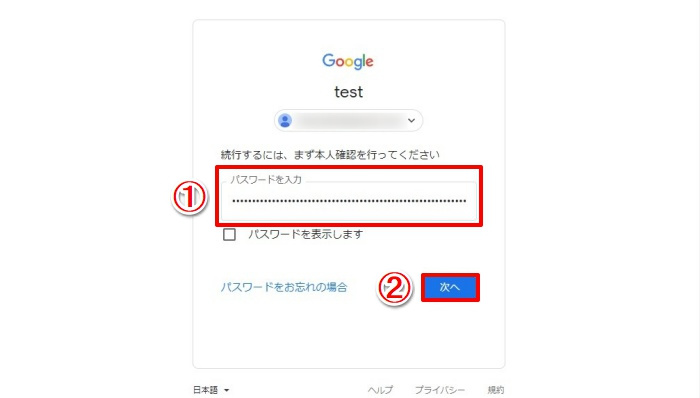
本人確認を行う為にパスワードを入力し、「次へ」を選択します。
step
6
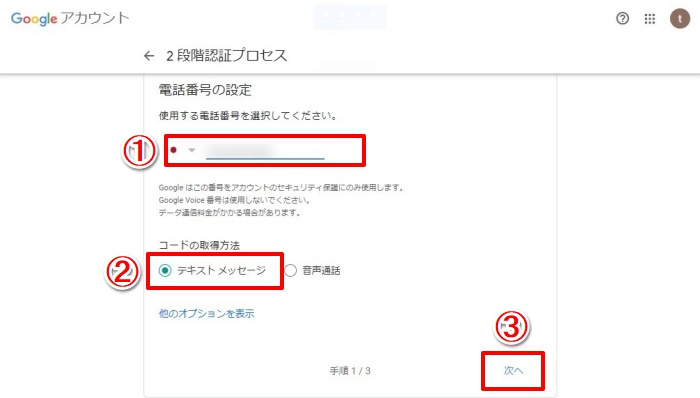
確認コードを受け取る為の電話番号の設定が必要になります。
- 「電話番号の設定」>「電話番号の入力」>「コードの取得方法(テキストメッセージ)」を選択し、「次へ」を選択します。
- Googleから携帯電話に確認コードのテキストメッセージが送信されますので、コードを入力後に「次へ」を選択します。
step
7
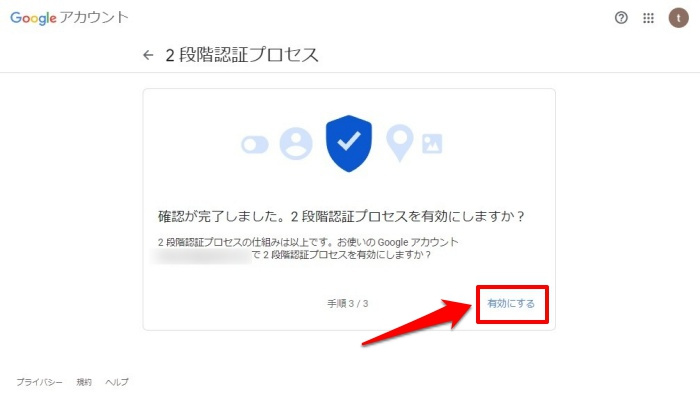
今現在、作業中のGoogleアカウントが左下に表示されます。
確認終了後、2段階認証プロセスの「有効にする」を選択します。
step
8

「2段階認証プロセスが有効になりました」が表示されたら、作業は終了です。
Gmail2段階認証プロセスの解除方法
Gmailの2段階認証プロセスを無効にする為に、Gmailを起動する必要があります。
「Googleアカウント」>「ホーム画面」>「セキュリティ」からでも設定は可能ですが、今回はGmailを起動してからの設定方法をご紹介します。
step
1
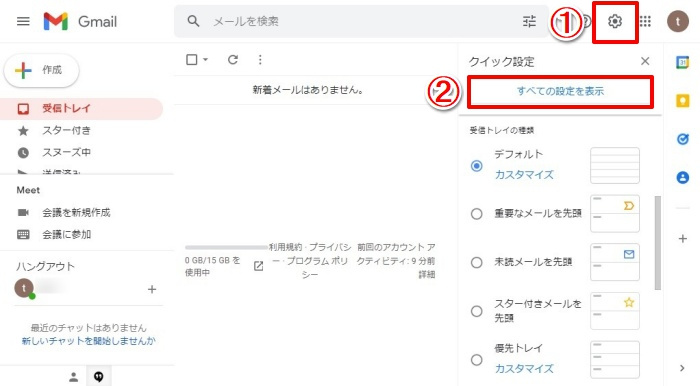
Gmailを起動後、右上の「設定」>「全ての設定を表示」を選択します。
step
2
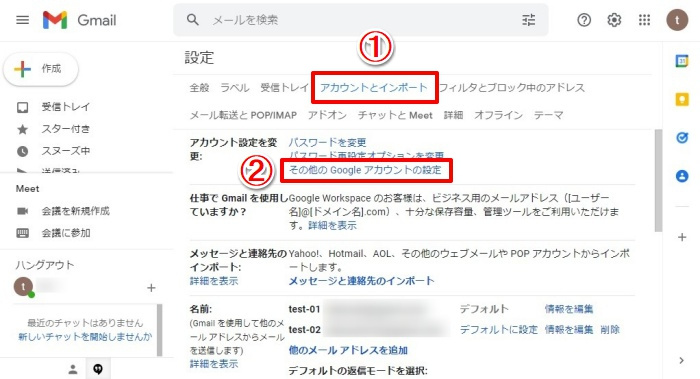
「設定」>「アカウントとインポート」>「その他のGoogleアカウントの設定」を選択します。
step
3
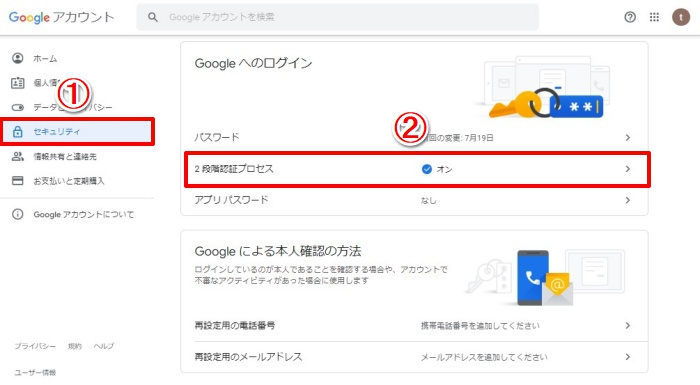
「Googleアカウント」>「セキュリティ」>「2段階認証プロセス」を選択します。
step
4
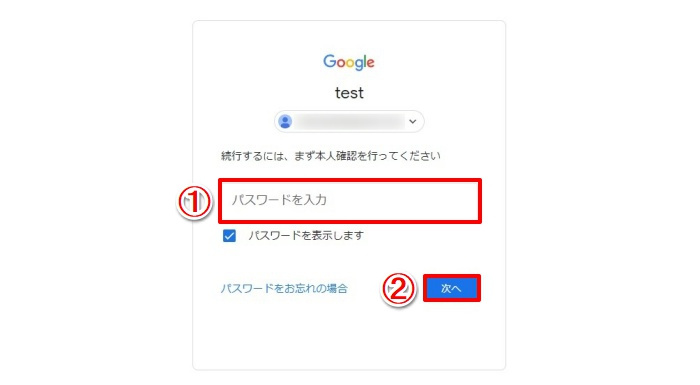
本人確認を行う為にパスワードを入力し、「次へ」を選択します。
step
5
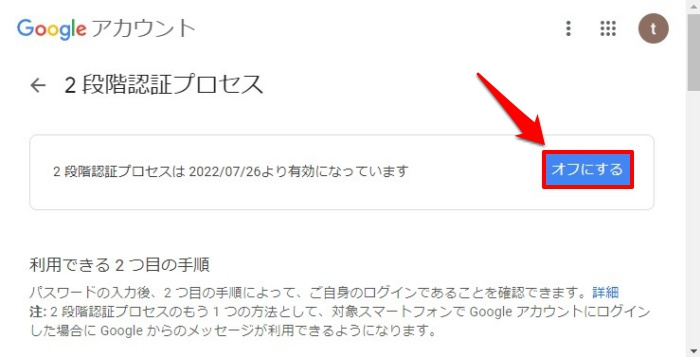
2段階認証プロセスの画面で「オフにする」を選択します。
step
6
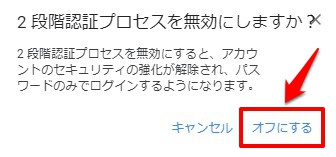
2段階認証プロセスを無効にする為に「オフにする」を選択します。
以上で作業は終了です。
-

-
「Gmailエイリアス機能」4種類の設定方法と注意点を解説します!!
≪本記事の概要≫各種アカウントや会員登録などでメールアドレスを使い分けたい時があると思います。 本記事で紹介するGmailエイリアス機能を設定することで、複数のメールアドレスを作成する事ができます。 ...
-

-
【Gmail】受信したメールを自動転送する設定方法と解除方法を解説!!
Gmailの自動転送とは 既述の通り、Gmailの自動転送機能とは受信したメールを他のメールアドレスに自動転送する機能になります。 全てのメールを自動転送、または特定のメールのみを自動転送することも可 ...



