≪本記事の概要≫
Windows10の標準機能である外付けHDDやSSDまたはUSBフラッシュメモリーのドライブを分割する操作手順をご紹介します。
フォルダやファイルの数が増えてくると管理が大変になってきます。
パーティションを分割することによりカテゴリーを分類することができ、バックアップも管理しやすくなります。
パーティションの分割とは
元々、物理的に単一のドライブであるものを仮想的に分割する機能になります。
フォルダやファイルが増えてくると何かと管理面で大変になってきます。
ドライブを分割してカテゴリ分類することで管理が容易になり、またバックアップする際にパーティション分割しておくとメリットがあります。
例えば回復ドライブの作成やシステムイメージの作成の際に活用できます。その他、複数のパソコンを所有している場合などもドライブを分割して管理することができます。
パーティション分割する際に注意すること
パーティション分割する際に注意することは、各ドライブの容量の割り合いを事前に考えておく必要があります。
適当に割り合いを決めてしまうと領域を増やしたい時に苦労することになります。ソフトを使用することでパーティションを管理することも可能ですが、本記事では標準的な機能を使用した操作方法を紹介していきます。
フォーマットする際は、データは削除されるのでバックアップは忘れないようにして下さい。
パーティションを分割する際のメリット
- カテゴリ分類ができ、フォルダやファイル管理が容易になる
- バックアップ時に世代管理することが可能
- Windows領域のCドライブを分割できる
Cドライブ:システム領域として
Dドライブ:データの保存領域として用途に合わせて分割することができます。
パーティションを分割する際は、領域の振り分けには注意する必要があるので事前に考えておく必要があります。
パーティションを分割する方法
パーティションを分割する方法(操作手順)
step
1
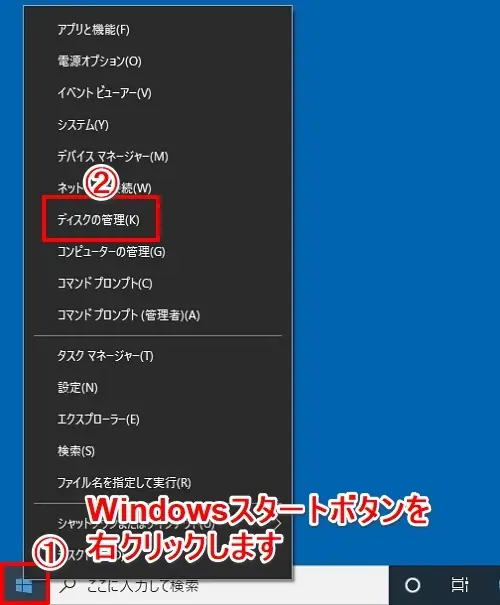
「Windowsスタートボタン」右クリック>「ディスクの管理」を選択します。
step
2
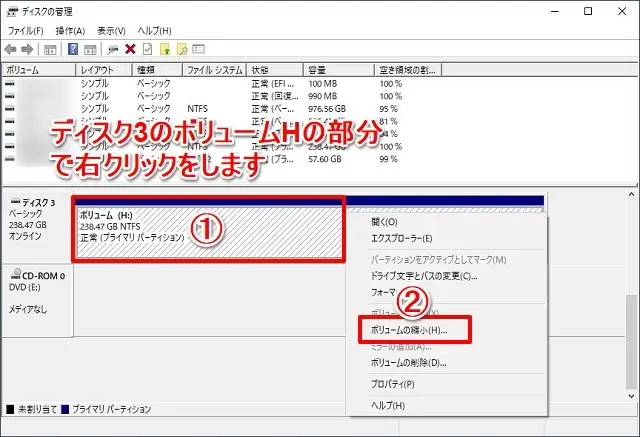
「ディスクの管理」で縮小したいドライブを選択します。上図ではディスク3のボリュームHの部分になります。
「ディスクの管理」>「ボリューム(H:)」右クリック>「ボリュームの縮小」を選択します。
「USBフラッシュメモリーの場合」
32GB以下の場合⇒FAT32(既定)
32GBを超える場合⇒exFAT(既定)
ファイルシステムがFAT32またはexFATの場合、「ボリュームの縮小」がグレーアウトしていて選択できない状態になっています。分割するには、ボリュームを削除してフォーマットする必要があります。
※フォーマットする際は、データは削除されるのでバックアップは忘れないようにして下さい。
-

-
【Windows10】USBメモリーのドライブをパーティション分割する方法!メリットや注意点を解説します!!
USBメモリーのドライブ内のパーティション分割について USBメモリーのドライブをパーティション分割する為に準備するもの USBメモリー内のデータをバックアップしておきます他の外付けHDDやSSD(外 ...
step
3
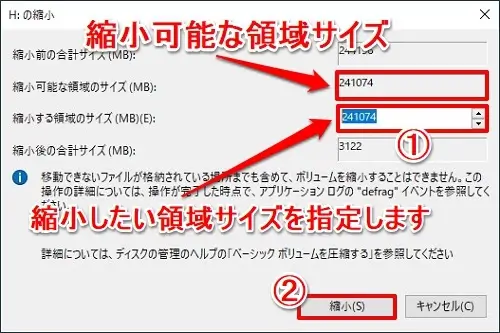
上図の①の部分で縮小する領域のサイズを指定し、決定後は「縮小」を選択します。
step
4
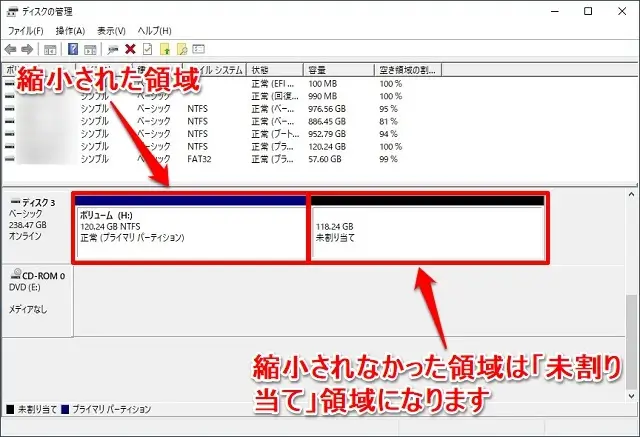
「ディスクの管理」
- 縮小された領域:「ボリュームH」
- 縮小されなかった領域:「未割り当て」として分割されます。
step
5
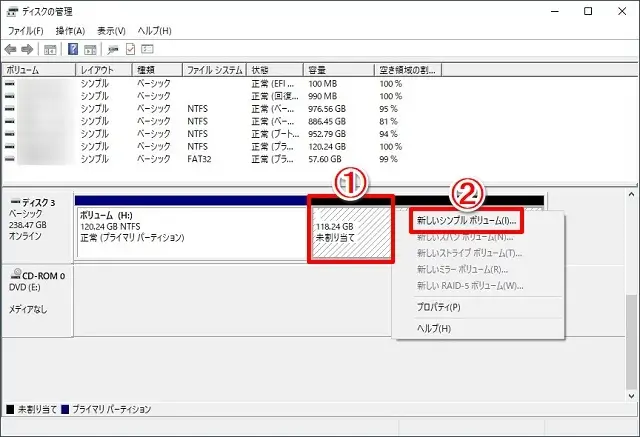
「未割り当て」領域のドライブを使用できる状態にするため、シンプルボリュームを新規で作成する必要があります。
「ディスクの管理」の「未割り当て」に分類されたドライブを右クリックし、「新しいシンプルボリュームを」を選択します。
step
6
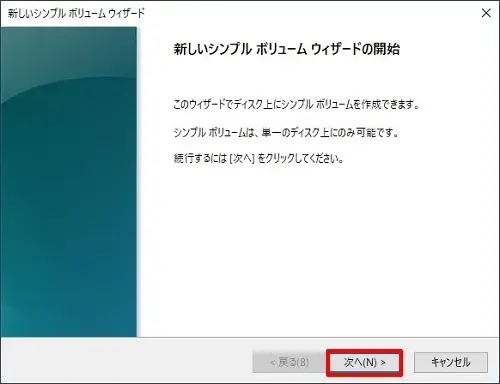
「新しいシンプルボリュームウィザードの開始」が表示されますので「次へ」を選択します。
step
7
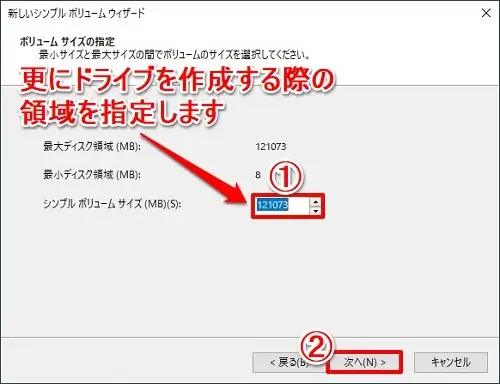
ボリュームサイズを指定し、「次へ」を選択します。
step
8
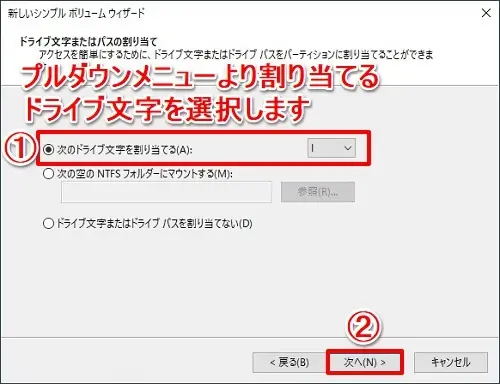
「ドライブ文字またはパスの割り当て」でプルダウンメニューより割り当てるドライブ文字を指定し、「次へ」を選択します。
step
9

パーティションのフォーマットを実行します。
- 本記事ではファイルシステムをNTFS形式でフォーマットします。
- アロケーションユニットサイズは「規定値」を指定します
- 必要に応じてドライブ名を任意で作成できます
上記作業が終了したら「次へ」を選択します。
step
10
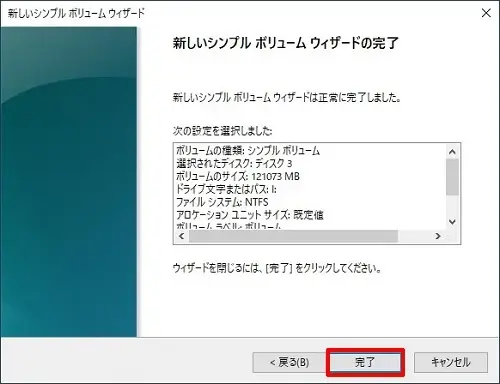
「新しいシンプルボリュームウィザードの完了」が表示されたら「次へ」を選択で作業は終了です。

