≪本記事の概要≫
本記事では、Google2段階認証のバックアップコードの有効化と無効化の操作手順とバックアップコードを使用したログイン方法をご紹介します。
2段階認証プロセスのバックアップコードを取得することで、携帯電話を使用しなくてもログインすることができます。
携帯電話の紛失、故障、バッテリー切れなどのトラブルに備えることができる機能になりますので参考にしていただければ幸いです。
Google2段階認証プロセスのバックアップコードとは
携帯電話が手元にない場合や使用できない状況では、2段階認証の確認コードを確認することができません。
バックアップコードを取得することにより、携帯電話を使用できない状況でもログインすることが可能になります。
因みに、バックアップコードを取得するには、GoogleまたはGmailで2段階認証プロセスを設定してあることが前提になります。
GoogleまたはGmailの2段階認証プロセスの設定方法については下記の記事で解説しています!!
-

-
【Gmail不正アクセス対策】2段階認証プロセスでセキュリティを強化!設定方法と解除方法を解説!!
Gmailセキュリティ対策の2段階認証プロセスとは Gmailの2段階認証プロセスは不正アクセス対策にもなり、セキュリティを強化できる機能の1つです。 通常は、パスワードのみでログインすることができま ...
Google2段階認証プロセスのバックアップコードを取得した際の注意点
- Google2段階認証プロセスのバックアップコードを取得して有効化した際は、必ずバックアップコードを「印刷」または「ダウンロード」するこを忘れないようにします。
- 大切に保管し、必要に応じて常に携帯する必要があります。
2段階認証のバックアップコードの作成(有効化)する方法
先ずは、2段階認証プロセスを設定してあるアカウントへログインします。
step
1
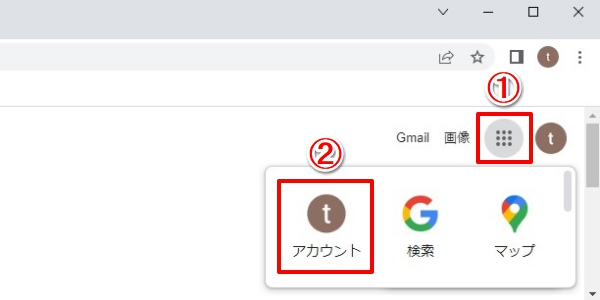
ログイン後は右上の①の「Googleアプリ」>「アカウント」を選択します。
step
2
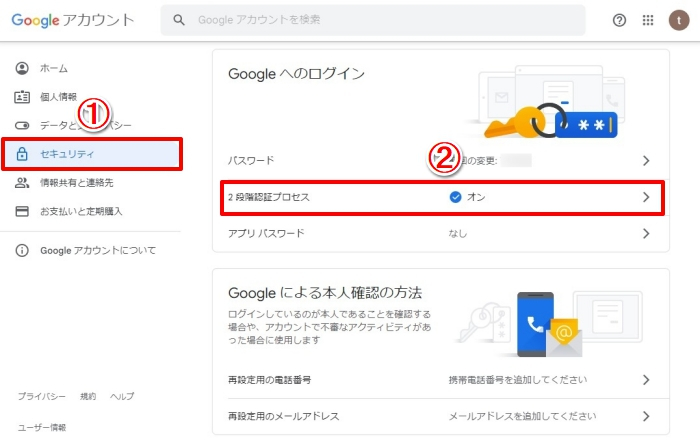
Googleアカウントのホームより、「セキュリティ」>「2段階認証プロセス」を選択します。
step
3
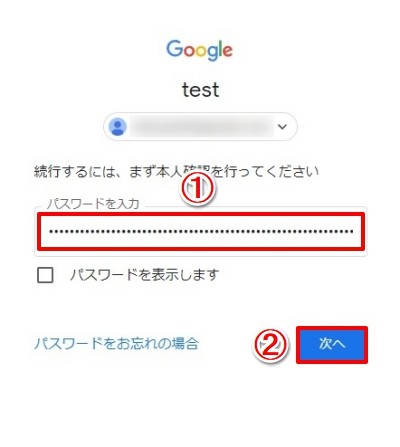
本人確認を行うために「パスワード」を入力し、「次へ」選択します。
step
4
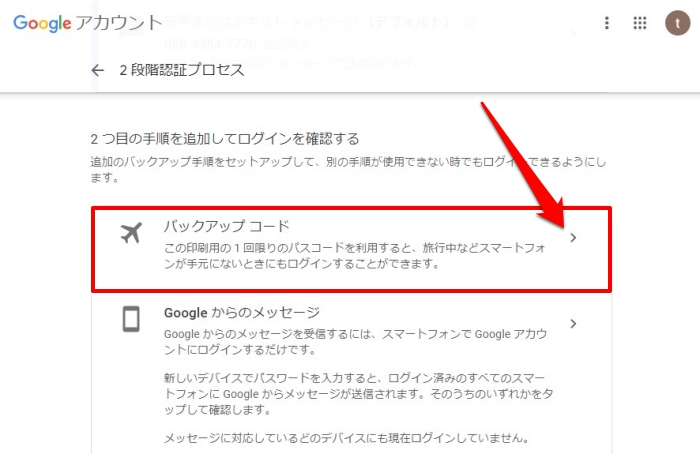
携帯電話を使用できない状況でもログインを可能にする為に「バックアップコード」取得します。
「バックアップコード」の項目で矢印の先端「>」の付近をクリックします。
step
5
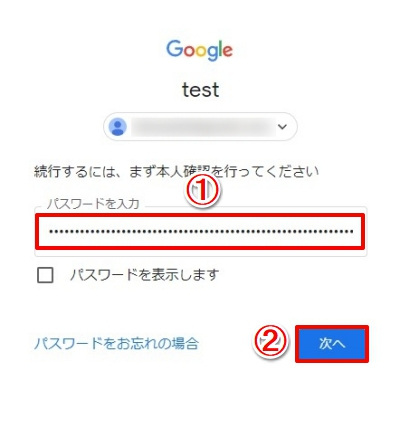
先程と同様に、本人確認を行うために「パスワード」を入力し、「次へ」を選択します。
step
6
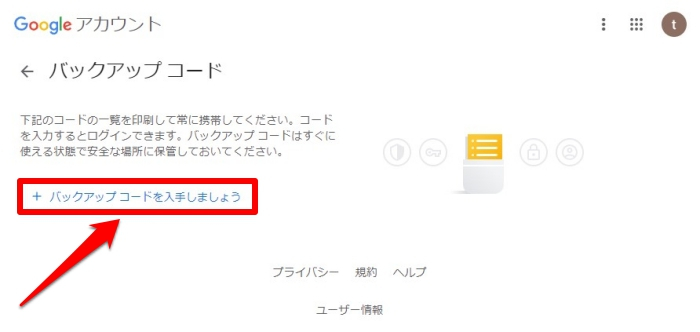
「バックアップコード入手しましょう」を選択します。
step
7
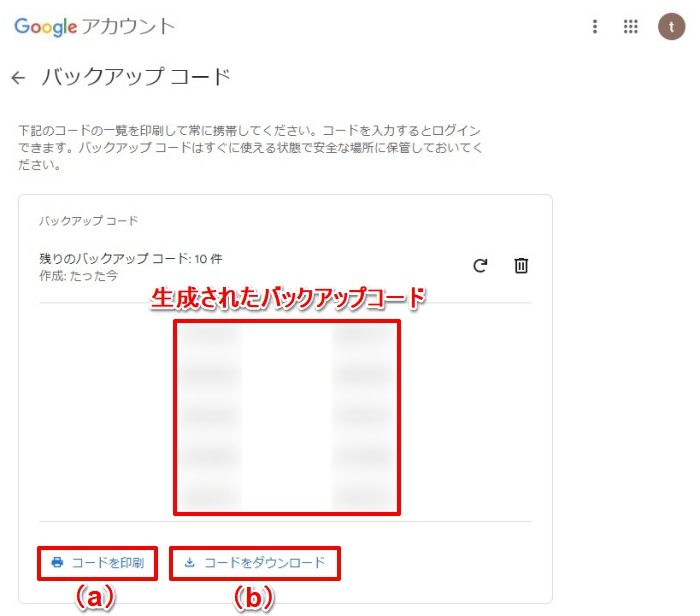
10件のバックアップコードが生成されますので、「コードを印刷」または「コードをダウンロード」のいずれかを選択します。
<(a)のコードの印刷を選択した場合>
印刷することが可能(PDFの場合、「バックアップ コード.pdf」として出力されます)
PDFとして出力する場合は、「PDFに保存」>「保存」を選択します。
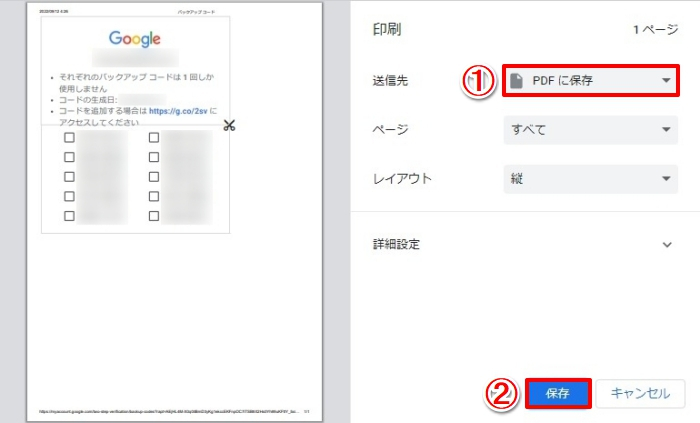
<(b)のコードのダウンロードを選択した場合>
「Backup-codes-〇〇〇〇〇.txt」として、テキストファイルで出力されます。
〇〇〇〇〇の部分はご自身のGoogleアカウントの@マークの左側(ユーザー名)になります。
自宅や外出先または緊急的な出張や外出時に便利な
モバイルバッテリーをご紹介します
2段階認証のバックアップコードの解除(無効化)する方法
先ずは、2段階認証プロセスを設定してあるアカウントへログインします。
step
1
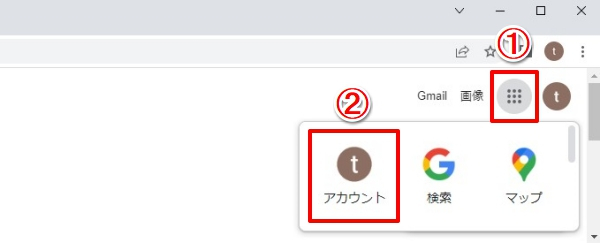
ログイン後は右上の①の「Googleアプリ」>「アカウント」を選択します。
step
2
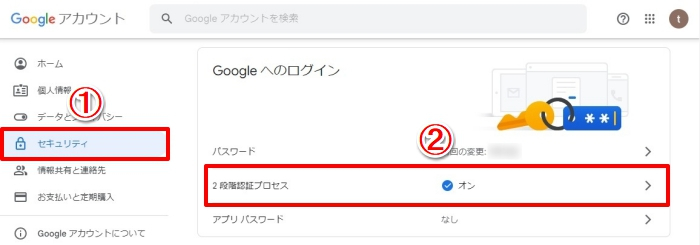
Googleアカウントのホームより、「セキュリティ」>「2段階認証プロセス」を選択します。
step
3
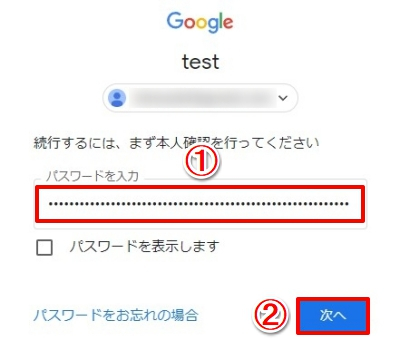
本人確認を行うために「パスワード」を入力し、「次へ」選択します。
step
4
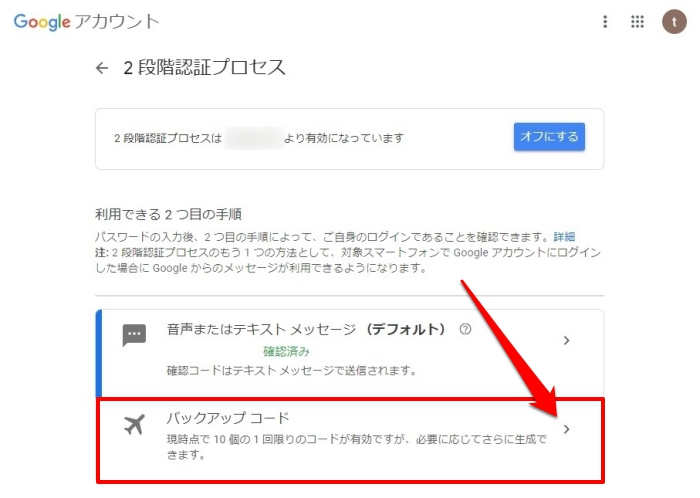
「バックアップコード」の項目で矢印の先端「>」の付近をクリックします。
step
5
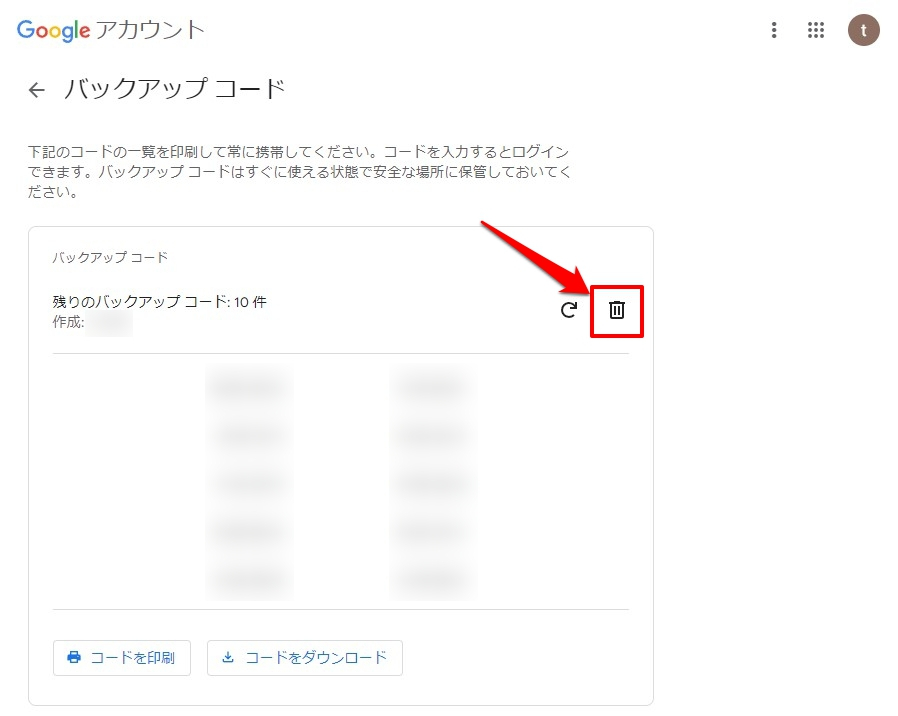
バックアップコードの「ゴミ箱」を選択し、一覧表示が消えたら無効化は完了です。
以上で作業は終了です。
2段階認証のバックアップコードを使用してログインする方法
バックアップコードを使用してログインする為の準備をします。
メールアドレスとパスワードを入力します。
step
1
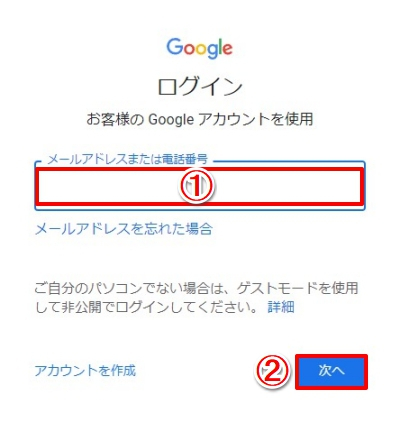
「メールアドレス」を入力し、「次へ」を選択します。
step
2
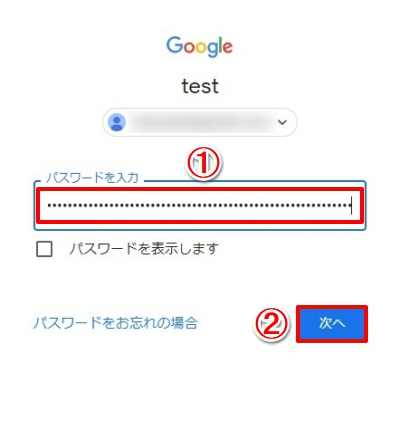
「パスワード」を入力後、「次へ」を選択します。
step
3
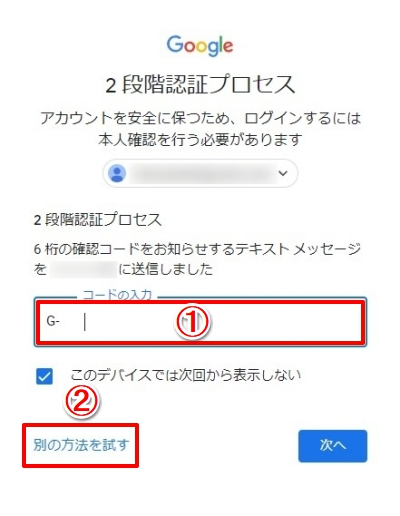
通常は、①の部分に確認コードを入力してログインします。
携帯電話を使用できない状況ではログインにバックアップコードを使用します。
別の方法でのログインが必要になりますので「別の方法を試す」を選択します。
step
4
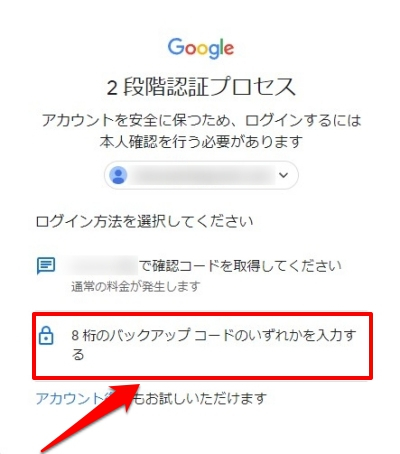
「8桁のバックアップコードのいずれかを入力する」を選択します。
step
5
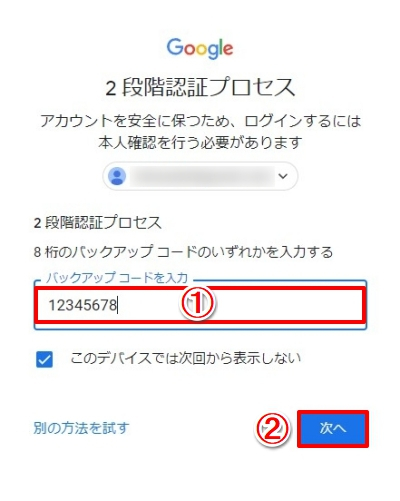
まだ一度も使用していない「8桁のバックアップコード」を入力>「次へ」を選択します。
step
6
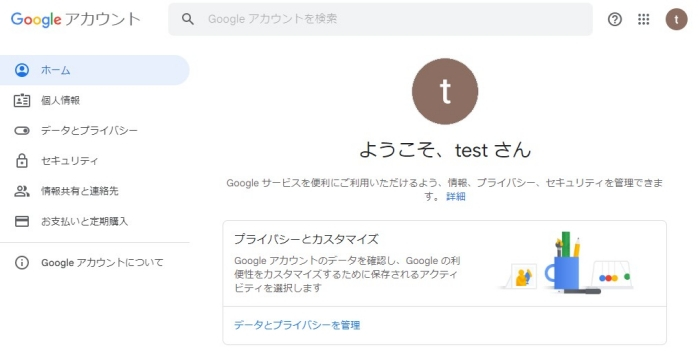
Googleアカウントのホーム画面が表示されたらログインは成功です。
バックアップコードを数回使用したら、使い切る前に再取得しておくと安心できると思います。因みに再取得した際は、前のバックアップコードは使用できなくなります。
-

-
【Gmail】受信したメールを自動転送する設定方法と解除方法を解説!!
Gmailの自動転送とは 既述の通り、Gmailの自動転送機能とは受信したメールを他のメールアドレスに自動転送する機能になります。 全てのメールを自動転送、または特定のメールのみを自動転送することも可 ...
-

-
「Gmailエイリアス機能」4種類の設定方法と注意点を解説します!!
≪本記事の概要≫各種アカウントや会員登録などでメールアドレスを使い分けたい時があると思います。 本記事で紹介するGmailエイリアス機能を設定することで、複数のメールアドレスを作成する事ができます。 ...



