≪本記事の概要≫
本記事では、USBフラッシュメモリーのドライブをパーティション分割する方法をご紹介します。
USBメモリーをパーティション分割したいけど「ボリュームの縮小」の項目を選択できないなどの疑問について解説します。
現在、使用されているファイルシステムによって選択できる項目が異なってきます。
「パーティションの分割」を実行するための操作手順や注意点を解説しますので参考にしていただければ幸いです。
USBメモリーのドライブ内のパーティション分割について
USBメモリーの単一であるドライブを仮想的に複数のドライブに分割することができる機能です。
カテゴリー別に分類することで、フォルダやファイルを整理することができます。また、ご自身の用途に合わせてファイルシステムを選択することができます。
USBメモリーのドライブをパーティション分割
する為に準備するもの
- USBメモリー内のデータをバックアップしておきます
- 他の外付けHDDやSSD(外部ストレージ)などは外します(誤削除防止の為に外しておくことをお勧めします)
- 事前に振り分ける領域の割合を考える
私が普段、愛用しているUSBフラッシュメモリのご紹介になります!!
今回は普段、使用している一部の商品を紹介させていただきます。
USBメモリーのドライブをパーティション分割する際の注意点
パーティション分割する際におさえておきたい注意点!!
USBメモリーをパーティション分割する際、現在使用しているファイルシステムによってはドライブ内を削除してフォーマットする必要があります。
「ボリュームの削除」や「フォーマット」を実行する際は、データが全消去されますので必要なデータがある場合はバックアップは必須になります。
ファイルシステムの特徴と機能について
パーティション分割する際は、各ボリュームにファイルシステムを選択することができます。ファイルシステムは、それぞれ特徴や機能が違い、ご自身の用途に合わせて選択することができます。
NTFS では、Windows Server 2019 以降、および Windows 10 バージョン 1709 以降で、最大 8 ペタバイトまでのボリュームがサポートされます (古いバージョンでは最大 256 TB までサポート)。 サポートされるボリュームのサイズは、クラスターのサイズとクラスターの数の影響を受けます。 (232 - 1) クラスター (NTFS がサポートするクラスターの最大数) では、次のボリューム サイズとファイル サイズがサポートされます。
引用元:Microsoft Ignite(NTFS の概要/大量ボリュームのサポートより)
| 各種ファイルシステムの特徴と機能 | ||
| ファイルシステム | 特徴 | 機能 |
| FAT | 古いファイルシステムによるもので、ボリュームサイズは4GBまでとなっています。 | (セキュリテイ機能なし) |
| FAT32 | 最大ボリュームサイズは2TBで基本的には32GBまでを管理します。また、単一のファイルサイズは4GBまでです。主にUSBフラッシュメモリのデフォルトで使用されているファイルシステムになります。 | (セキュリテイ機能なし) |
| exFAT | 最大ボリュームサイズは256TBで単一のファイルサイズは4GB以上を管理することができます。Mac-OSやWindows-OSに対応しています。 | (セキュリテイ機能なし) |
| NTFS | 最大ボリュームサイズは8PBで単一のファイルサイズは4GB以上を管理することができます。Windowsのシステムドライブや外付けのHDDやSSDは、ほぼデフォルトで使用されているファイルシステムになります。欠点はMac-OSでは読込みは可能で書込みができないというデメリットがあります。 | アクセス権や監査機能の設定など、Windowsのエディションや機種によっては、Bitlocker(ドライブの暗号化)の設定が可能になります。 |
USBメモリーのドライブをパーティション分割する方法
USBメモリーのドライブをパーティション分割する方法
【FAT・FAT32・exFATの場合(操作手順)】
<注意事項>
「ボリュームの削除」や「フォーマット」を実行する際は、データは全消去されるので事前にバックアップをしておきます。
step
1
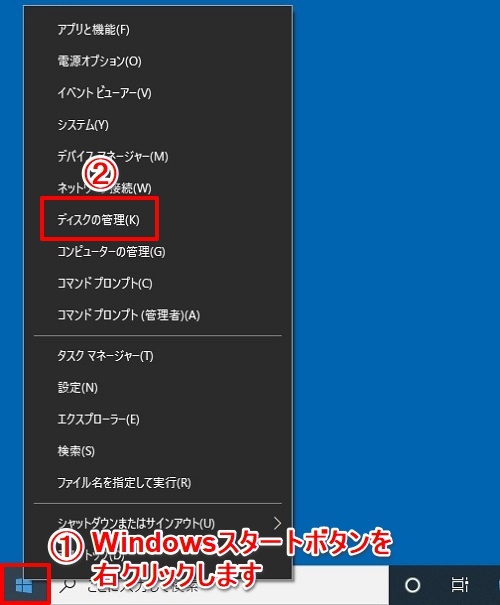
「Windowsスタートボタン」右クリック>「ディスクの管理」を選択します。
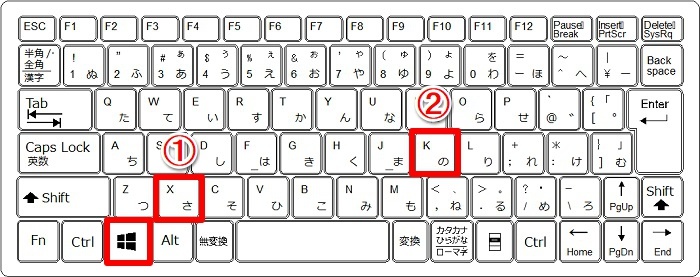
ショートカットより「Windowsボタン」を押下した状態で「Xボタン」>「Kボタン」からでも「ディスクの管理」画面に入れます。
step
2
現在、開かれている「ディスクの管理」の画面の表示が異なる場合は、下図の手順で設定してみて下さい。
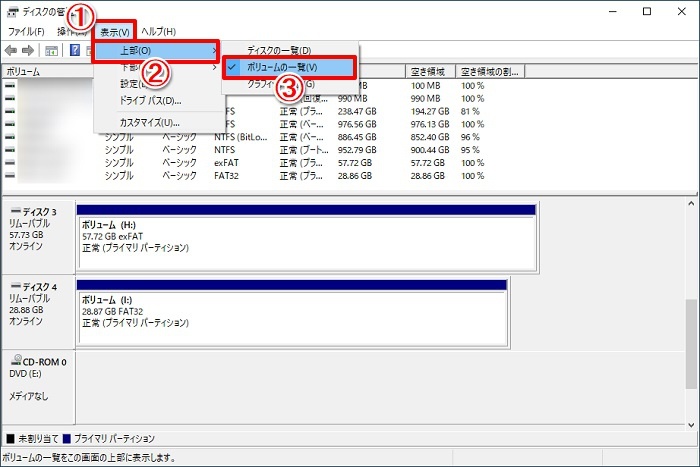
ディスクの管理(上部の設定方法)
「ディスクの管理」>「表示」左クリック>「上部」>「ボリュームの一覧」を選択します。
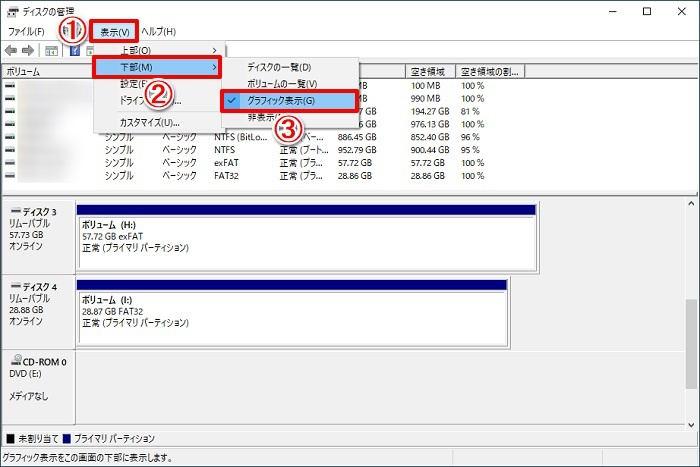
ディスクの管理(下部の設定方法)
「ディスクの管理」>「表示」左クリック>「下部」>「グラフィックの表示」を選択します。
step
3
ファイルシステムが「FAT・FAT32・exFAT」の場合、「ボリュームの縮小」がグレーアウトされている為に選択できません。パーティション分割する為に次の作業が必要になります。
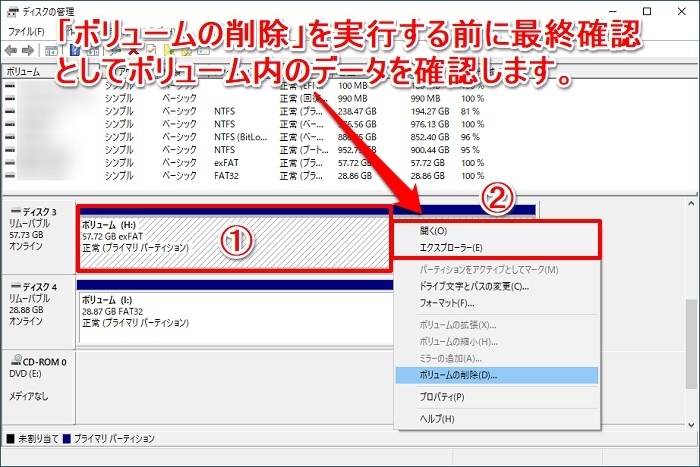
「ディスクの管理」>「削除するボリューム」上で右クリック>「開く又はエクスプローラー」を開いてボリューム内のデータを確認することができます。
最終確認として、ボリューム内のデータを確認します。
選択されているディスクを再確認し、誤って大切なデータを誤削除しないように確認します。
「ファイルシステム(FAT32・exFAT)の場合」
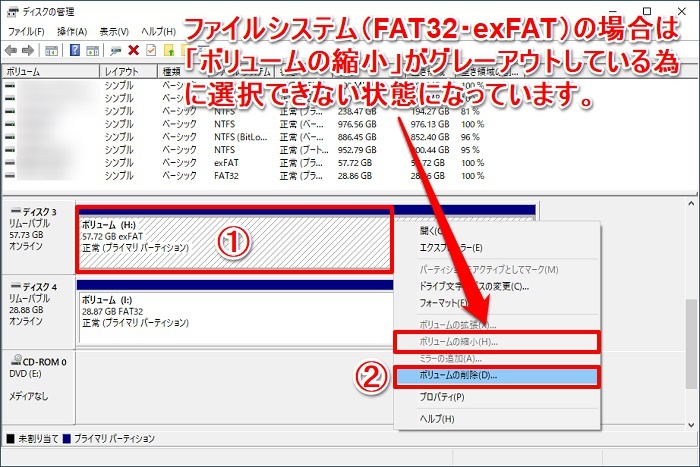
ボリューム内のデータ確認が終わり次第、「ボリュームの削除」を実行します。
「ディスクの管理」>「削除するボリューム」上で右クリック>「ボリュームの削除」選択します。
「ファイルシステムNTFS形式の場合」
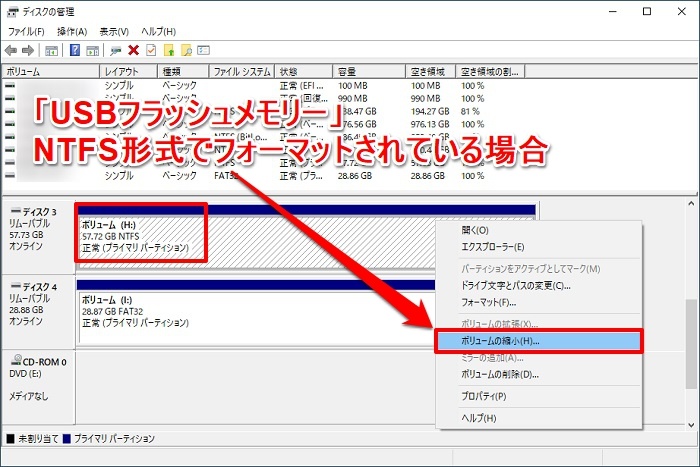
補足にはなりますが、NTFS形式でフォーマットされている場合は「ボリュームの縮小」が選択可能になっています。
step
4
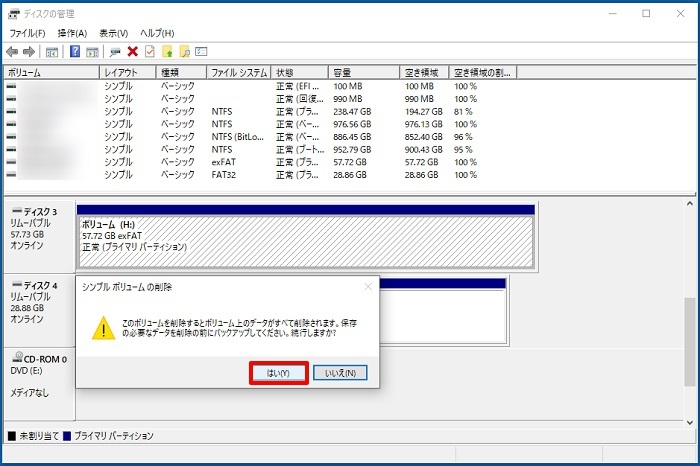
「ディスクの管理」>「シンプルボリュームの削除」が表示されますので「はい」を選択します。
シンプルボリュームの削除後は、「未割り当て領域」になります。
step
5
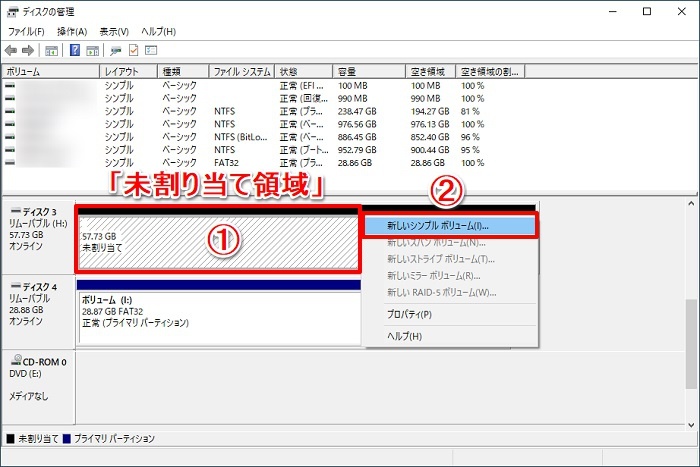
ボリュームを新規で作成します。
①の「未割り当て」領域で右クリック>「新しいシンプルボリューム」を選択します。
step
6
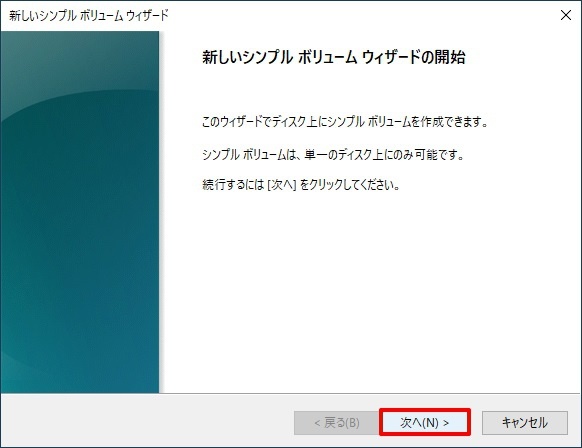
「新しいシンプルボリュームウィザードの開始」が表示されたら「次へ」を選択します。
step
7
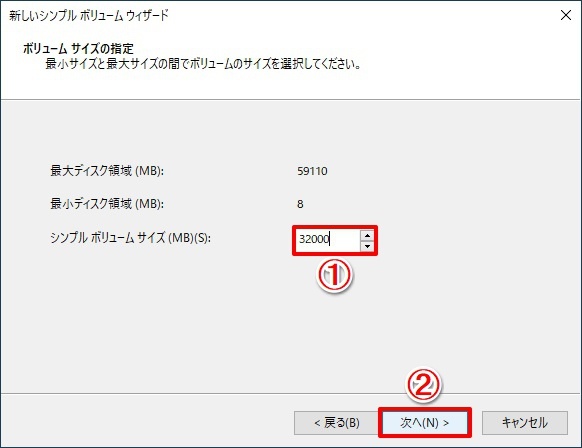
「新しいシンプルボリュームウィザード」の「ボリュームサイズ」の指定より「シンプルボリュームサイズ」を指定します。
単位は「MB」で指定し、上図では32000MB(32GB)でパーティション分割することになります。
step
8
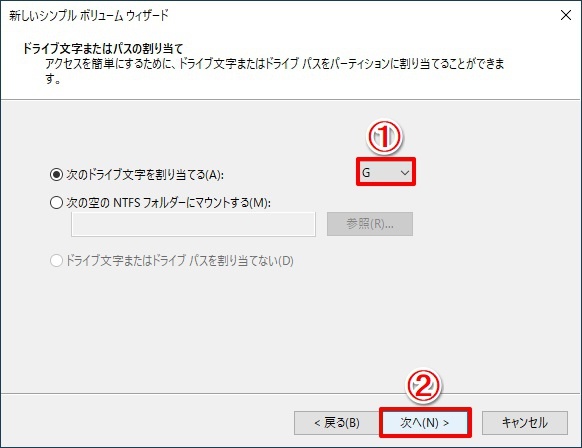
「新しいシンプルボリュームウィザード」の「ドライブの文字またはパスの割り当て」より①の部分のプルダウンメニューより任意で「ドライブの文字」を指定することができます。ドライブ文字の割り当てが完了したら「次へ」選択します。
step
9
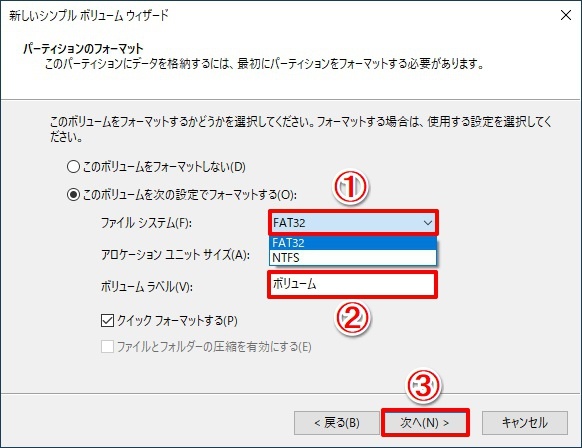
「新しいシンプルボリュームウィザード」の「パーティションのフォーマット」よりファイルシステム・アロケーションユニットサイズ・ボリュームラベルを指定し、「次へ」を選択します。
今回は、32000MG(32GB)に縮小する為、ファイルシステムを既定のFAT32形式でフォーマットしてみました。
step
10
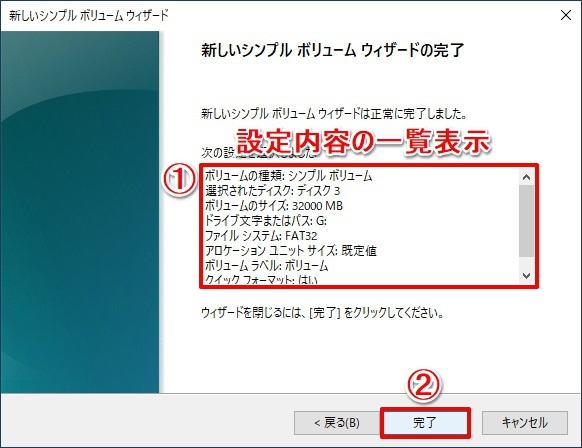
「新しいシンプルボリュームウィザード」の「新しいシンプルボリュームウィザードの完了」が表示されたら、「完了」を選択します。
step
11
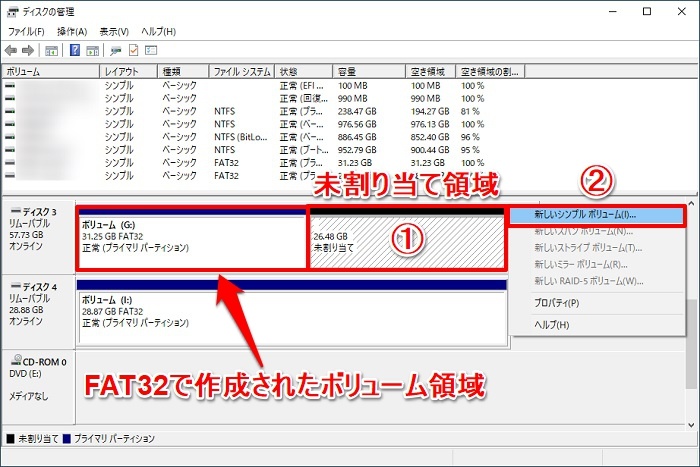
上図のように「ボリューム(G)」として新規でボリュームが作成されました。
「未割り当て」領域を使用できる状態にする為、新たに「新しいシンプルボリューム」を作成します。
「未割り当て」領域で右クリック>「新しいシンプルボリューム」を選択します。
ここからは「ステップ5」からの作業と同作業になりますので割愛させていただきます。
更にパーティションを分割したい場合は、「新しいシンプルボリュームウィザード」の「ボリュームサイズ」の指定より「シンプルボリュームサイズ」を指定して下さい。
以上で作業は終了になります。
USBメモリーのドライブをパーティション分割する方法
【NTFSの場合(操作手順)】
<注意事項>
「ボリュームの縮小」の場合は、データは削除されません。万が一に備えてバックアップしておくことをお勧めします。使用していない古いUSBフラッシュメモリーなどがあれば、事前練習的な感じで試してみるのもいいかもしれません。
step
1
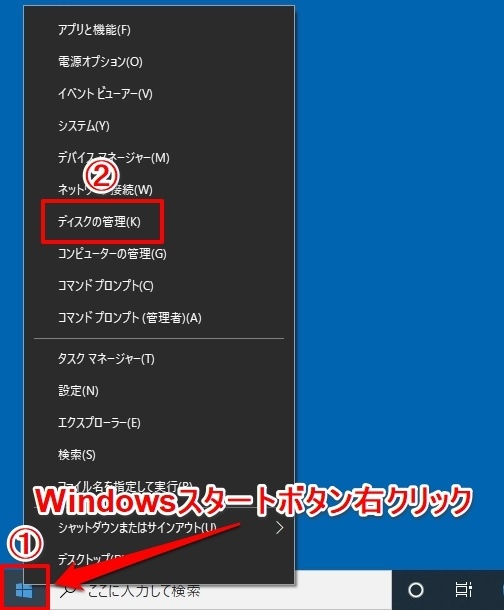
「Windowsスタートボタン」右クリック>「ディスクの管理」を選択します。
ショートカットより「Windowsボタン」を押下した状態で「Xボタン」>「Kボタン」からでも「ディスクの管理」画面に入れます。
step
2
現在、開かれている「ディスクの管理」の画面の表示が異なる場合は、下記の手順で設定してみて下さい。
既述の通り、画像にて説明してあります。
ディスクの管理(上部の設定方法)
「ディスクの管理」>「表示」左クリック>「上部」>「ボリュームの一覧」を選択します。
ディスクの管理(下部の設定方法)
「ディスクの管理」>「表示」左クリック>「下部」>「グラフィックの表示」を選択します。
step
3
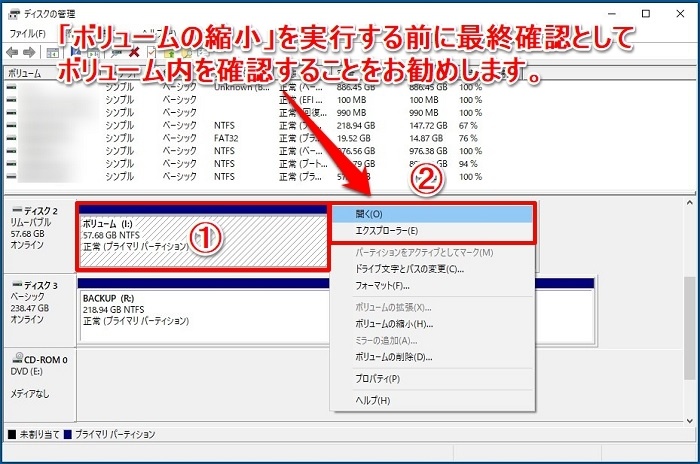
「ディスクの管理」>「縮小するボリューム」を選択して右クリック>「開く又はエクスプローラー」を開いてボリューム内のデータを確認することができます。
最終確認として、ボリューム内のデータ確認と選択したディスクで間違いないことを確認できたら、「ボリュームの縮小」を実行します。
step
4
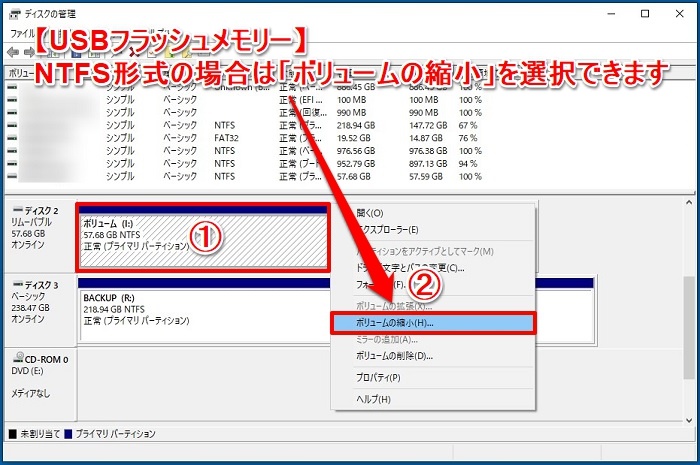
「ディスクの管理」>「縮小するボリューム」を選択して右クリック>「ボリュームの縮小」を選択します。
step
5
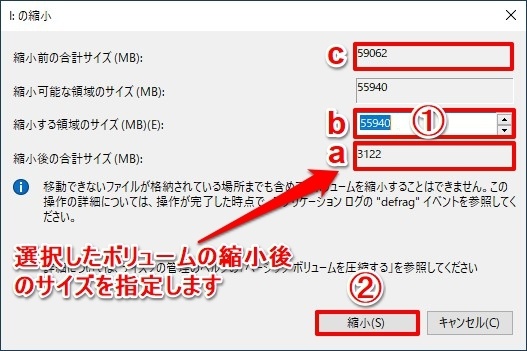
「ディスクの縮小」>「縮小する領域サイズ」を指定し、「縮小」を選択します。
aの部分が現在使用しているディスクの領域になります。
(a部)>>縮小される領域(現在使用している領域)
(b部)>>縮小する領域(縮小され未割り当て領域となる部分)
単純にディスクを2等分する場合は、(c部)の合計サイズを2で割った値を(b部)に入力します。最終的に(a部)と(b部)の値が同じになれば2等分されます。
奇数の場合で割り切れない場合はご自身で調整して下さい。
step
6
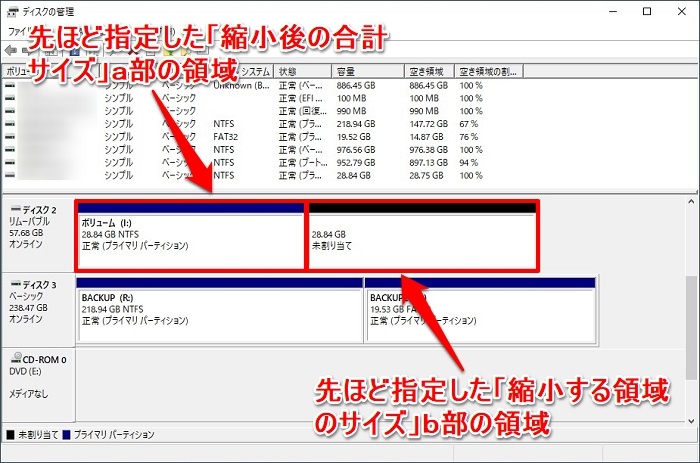
前項で指定した「縮小後の合計サイズ」a部の領域と「縮小する領域のサイズ」b部の領域で2等分されました。
step
7
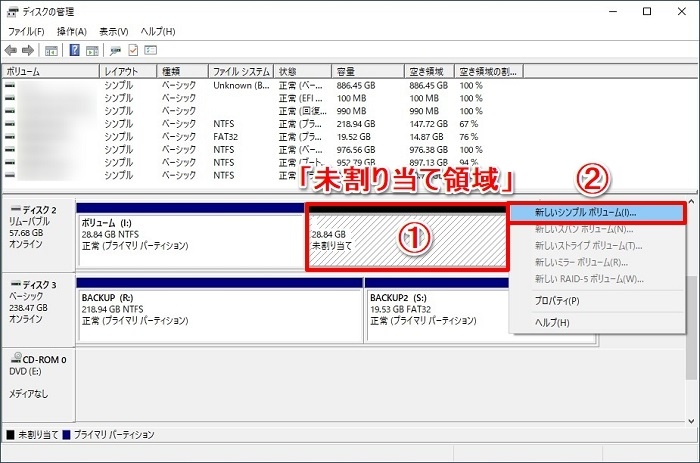
①の部分の「未割り当て」領域のままでは使用できないので、新規でボリュームを作成する必要があります。
「ディスクの管理」>「未割り当て」領域で右クリック>「新しいシンプルボリューム」を選択します。
step
8
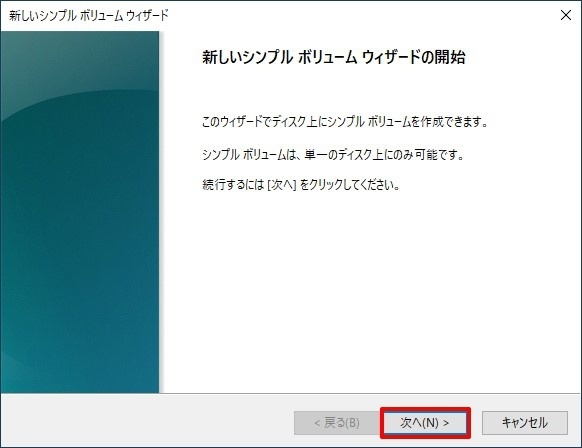
「新しいシンプルボリュームウィザードの開始」が表示されたら「次へ」を選択します。
step
9
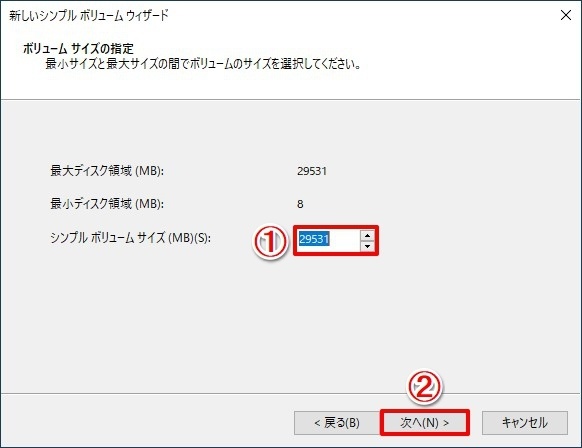
「新しいシンプルウィザード」>「シンプルボリュームサイズ」を指定し、「次へ」を選択します。
今回はUSBメモリーのドライブを2等分しますので、最大ディスク領域をそのまま指定します。
step
10
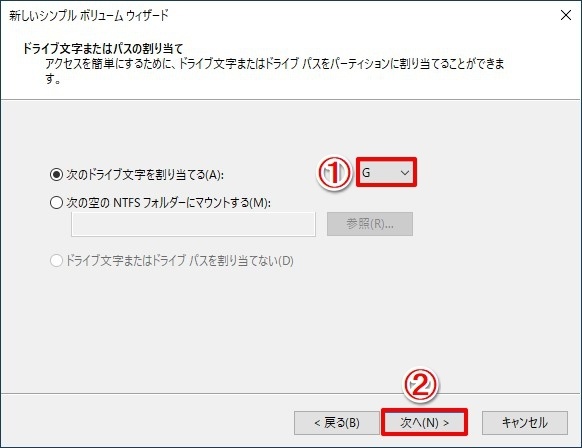
「新しいシンプルウィザード」>「ドライブ文字またはパスの割り当て」でドライブ文字を指定し、「次へ」を選択します。
step
11
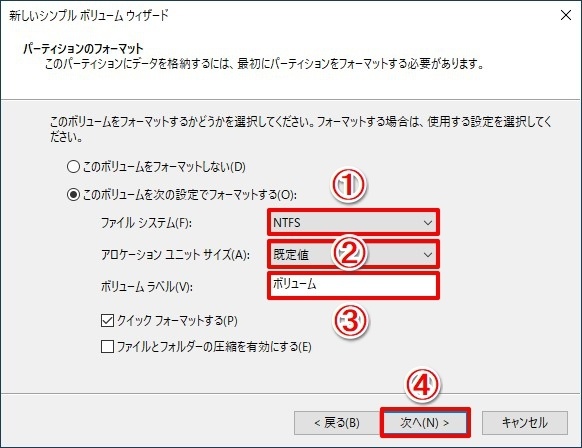
「新しいシンプルボリュームウィザード」>「パーティションのフォーマット」で「ファイルシステム・アローケーションユニットサイズ・ボリュームラベル」を指定し、「次へ」を選択します。
step
12
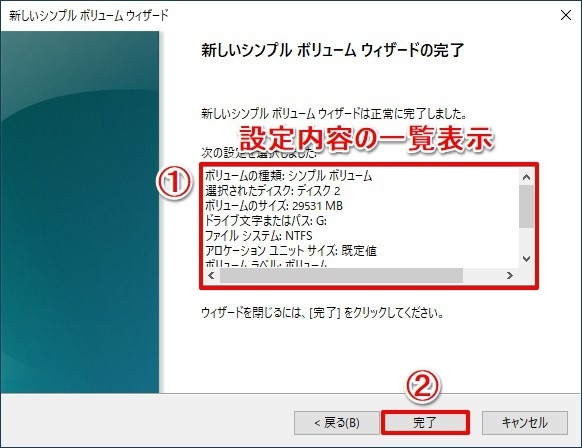
「新しいシンプルボリュームウィザード」>「新しいシンプルボリュームウィザードの完了」が表示されたら、設定内容の一覧表示を確認し「完了」を選択します。
設定を変更するには「戻るまたはキャンセル」を選択して下さい。
step
13
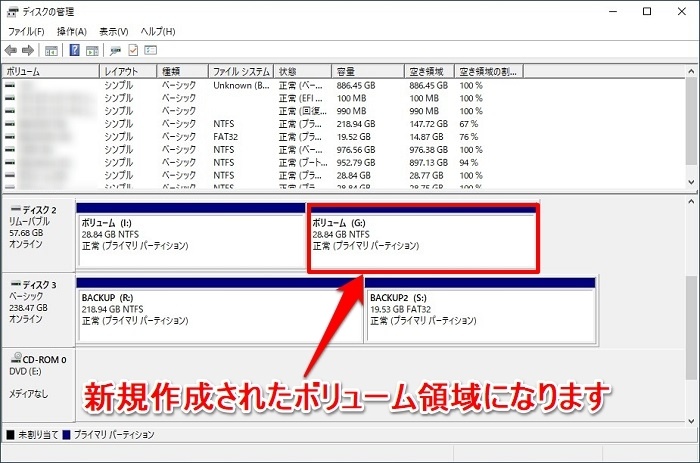
ボリュームが新規で作成されました。
以上で作業は終了です。
-

-
【Windows10】パーティションを分割する方法!メリット・デメリット・注意点を解説!!
パーティションの分割とは 元々、物理的に単一のドライブであるものを仮想的に分割する機能になります。 フォルダやファイルが増えてくると何かと管理面で大変になってきます。 ドライブを分割してカテゴリ分類す ...
外出先や出張先でも大容量のデータを持ち運ぶことができるSSDをご紹介します!!
\\コンパクトで超軽量//
【USB3.2-Gen2】最大読込速度が600MB/秒で高速転送が可能です
コードレス&キャップレスが嬉しい
\\Type-Cの変換アダプターが付属//
【USB3.2-Gen1】最大読込速度が430MB/秒で高速転送が可能です
コードレス&キャップレスが嬉しい
<留意事項>
ご自身がお使いのパソコンのスペックや環境を確認した上で購入することをお勧めします。パソコンのスペックや環境によっては、性能を発揮することができません。

