『初心者必見』
画像付きで詳しく解説!PCを正常な状態へ復元!!システムイメージの復元は、予めシステムイメージの作成が必要になります。システムイメージのバックアップより、windowsのOSやアプリ、設定の復元及び不具合の発生時に復元が可能になります。
≪本記事の概要≫
PCのトラブル発生時に、事前に作成されたシステムのイメージを使用して正常時の状態に復元してくれる機能になります。作成されたシステムイメージが正常な状態でバックアップされていることが前提となります。
事前準備として大切なデータはバックアップしておくことを忘れないで下さい。システムイメージが作成された後のアプリや設定、データなどは削除されます。
復元する際の注意点や準備事項も後述で解説します。
-

-
【Windows】システムイメージとは!作成及び復元方法を解説!!
『PC購入者必見』パソコン購入後に作成しておくと便利なバックアップ!回復ドライブ(リカバリーディスク)と同時にシステムイメージの作成をしておくと、不具合の発生時に初期化という面倒な作業が必要ありません ...
システムイメージの復元とは
システムイメージの復元とは、結論から説明するとシステムイメージを作成した時点、その時の状態に復元することができる機能になります。
回復ドライブ(初期化用)はシステム領域のみのバックアップに対して、システムイメージはPCの状態を丸ごとバックアップしてくれます。
前述の通り、PCに不具合が生じた際、PCが正常時に作成されたシステムイメージを使用し、PCの環境を不具合が生じる前の状態に復元する機能になります。
システムイメージを作成する際に、PCが正常であることが前提であり、不具合のある状態で作成されたシステムイメージを復元した場合は正常な状態に復元されない場合があります。
大切なデータは事前にバックアップしておく事をお勧めします。
システムイメージを復元する為に準備するもの
システムイメージを復元する際に、準備するものとしてシステムイメージが保存されているドライブを準備します。
世代管理などでリネームされている場合は、元のフォルダ名へ戻す必要があります。
尚且つ、ドライブ内のルートフォルダ(最上階)にフォルダが保存されていることが必要です。
他のフォルダへ格納されている場合は、システムイメージとして認識されなくなります。
システムイメージを復元する際に注意する事
前述で説明した通り、システムイメージとはシステムイメージを作成した時点、即ちその時の状態に復元する機能になります。
PCが過去の状態に戻されてしまう為にシステムイメージを復元する際は、必要となるデータを事前にバクアップしておくことを事をお勧めします。
システムイメージの復元方法
下記の注意事項を確認してから「作業手順」へお進み下さい。
※ノートPCの方は必ず電源プラグは差して置くことをお勧めします。
※電源とスリープの設定
「Windowsスタートボタン」左クリック>「設定」左クリック>「システム」左クリック>画面とスリープの設定を「なし」の設定にします。
『システムイメージを復元する際の留意点』
システムイメージの復元ポイントを管理されている場合は、「WindowsImageBackup」と元のフォルダ名へ戻す必要があります。
システムイメージの復元方法(作業手順)
step
1
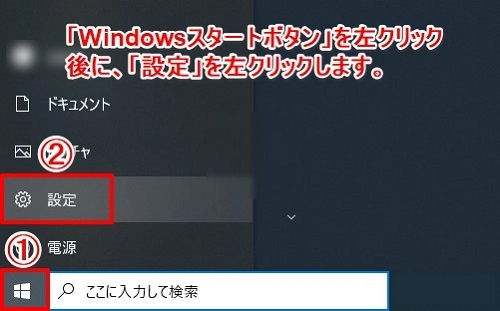
①「Windowsスタートボタン」左クリック>歯車マーク「設定」を選択します。
step
2
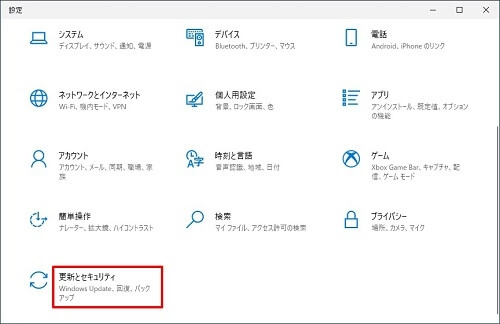
②「設定」>「更新とセキュリティ」を選択します。
step
3
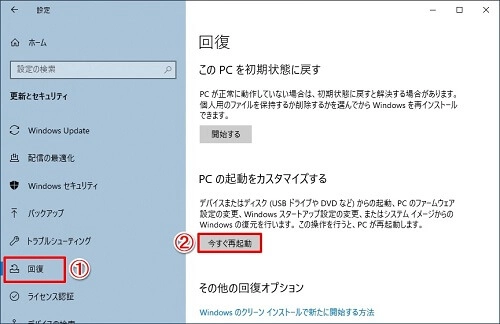
③「更新とセキュリティ」>「回復」>「今すぐ再起動」を選択します。
step
4
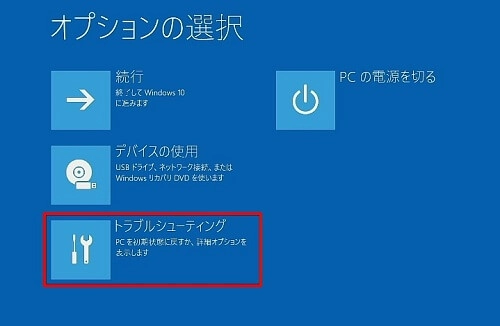
④再起動後に、「オプションの選択」>「トラブルシューティング」を選択します。
step
5
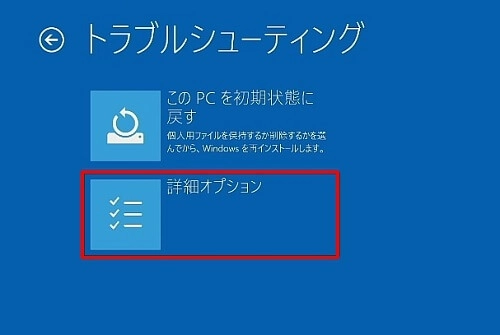
⑤「トラブルシューティング」>「詳細オプション」を選択します。
step
6
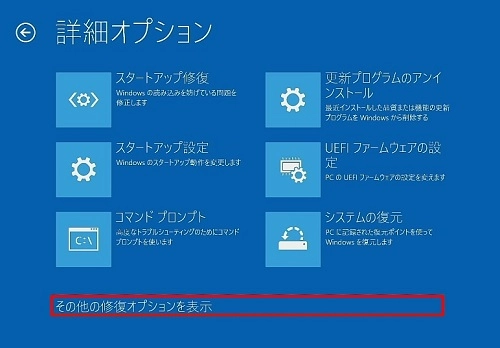
⑥「詳細オプション」>「その他の修復オプションを表示」を選択します。
step
7
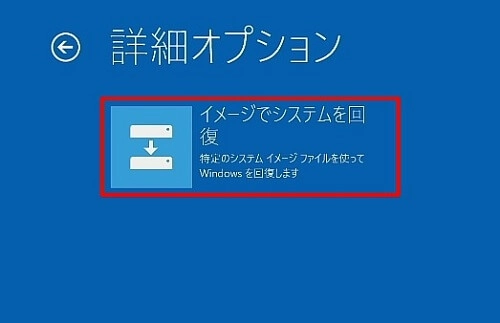
⑦「詳細オプション」>「イメージでシステムを回復」を選択します。
step
8
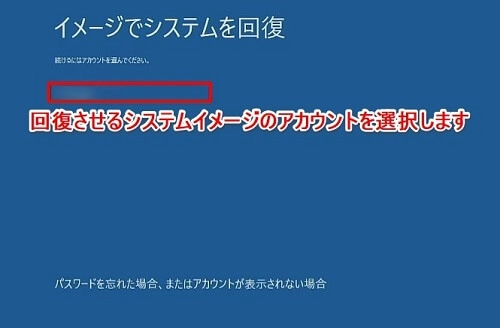
⑧「イメージでシステムを回復」の表示画面でアカウントを選択します
step
9
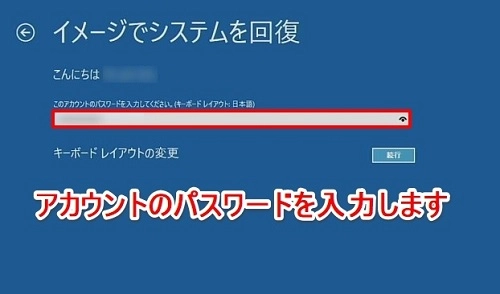
⑨「イメージでシステムを回復」の表示画面でアカウントのパスワードを入力します。
step
10
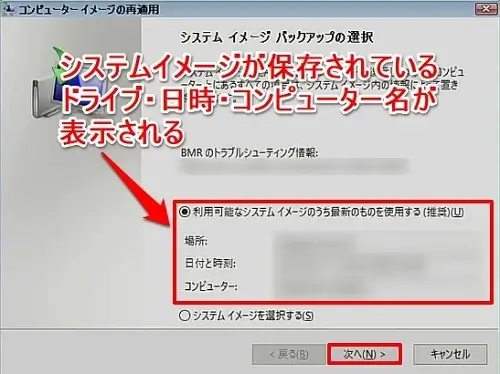
⑩「システムイメージバックアップの選択」より利用可能なシステムイメージのうち最新のものを使用する場合は(推奨)を選択し、「次へ」を選択します。システムイメージが複数ある場合は「システムイメージを選択する」を選択します。
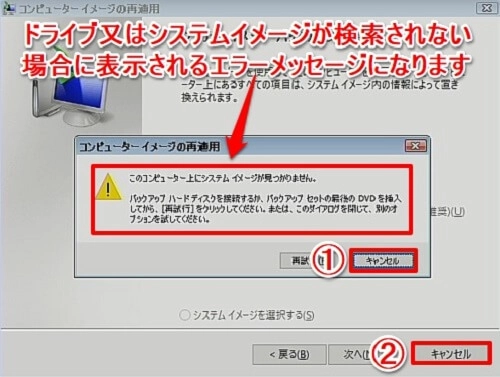
ドライブ又はシステムイメージが検索されない場合には上記のようなエラーメッセージが表示されます。下記を確認して見て下さい。
・バックアップ元のドライブが認識されているか??
・システムイメージがリネームされている場合は元のフォルダ名へ戻します。元のフォルダ名は「WindowsImageBackup」です。
・システムイメージがルートフォルダ(最上階)へ格納されている事を確認します。
step
11
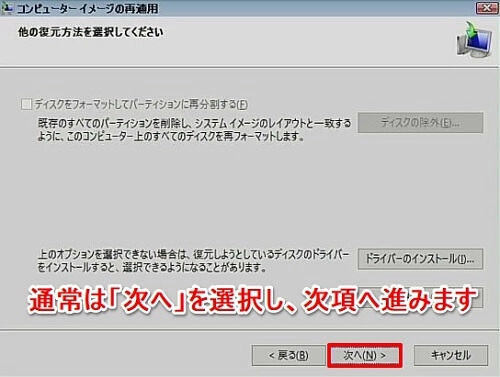
⑪指示に従い、「次へ」を選択します。
step
12
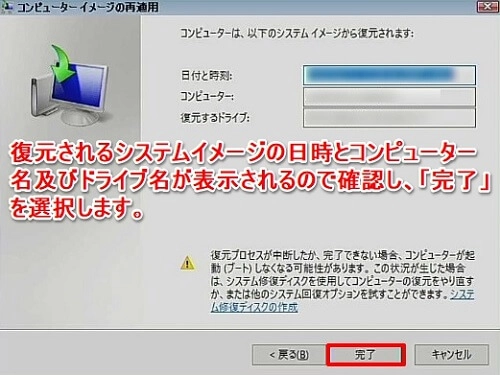
⑫確認事項として復元元となるドライブの「日時・コンピューター・ドライブ」が表示されますのでOKなら「完了」を選択します。システムイメージを復元する事によりデータが全て置き換えられるので、大切なデータがある場合は、「キャンセル」を選択し、バックアップする事をお勧めします。
step
13
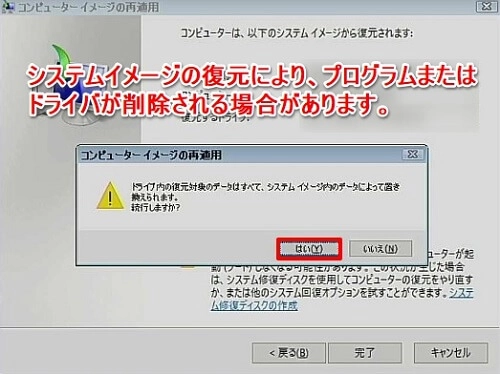
⑬最終確認として注意事項が表示され、「はい」を選択すると、復元が実行されます。
step
14

⑭システムイメージの復元には、パソコンのスペックなどによりますが、数分から数時間かかりますので、時間のある時に作業するのがいいかと思います。
step
15

⑮「今すぐ再起動しますか」の表示が出ます。
・今すぐ再起動する場合:「今すぐ再起動する」を選択します
・再起動しない場合:「再起動しない」を選択します
step
16

⑯「復元が完了しました」が表示されたら、「閉じる」を選択します。
以上で復元は終了です。
システムイメージ復元時の注意点
復元する際の注意点として、フォルダ名を変更してある場合、保存されているシステムイメージのフォルダが認識されなくなります。システムイメージを復元する際は、必ず元のフォルダ名へ戻す必要があります。

