≪本記事の概要≫
パスワードリセットディスクの使用方法(使い方)についてご紹介させていただきます。
パスワードリセットディスクを使用するには、事前にパスワードリセットディスクの作成が必要になります。また使用する際の事前準備及び注意点、操作手順について解説します。
-

-
【Windows】パスワードリセットディスクとは!作成方法と使用方法(使い方)を解説!!
≪本記事の概要≫パスワードを忘れてサインインできなくなった時の事前対策となる機能をご紹介します。パスワードリセットディスクを使用することで、PC起動時にサインインパスワードを忘れてもリセットしてくれる ...
パスワードリセットディスクを使用する為に準備するもの
- パスワードリセットディスクを使用するには、事前にパスワードリセットディスクを作成する必要があり、作成された際のローカルアカウント(ユーザーアカウント)のみが有効です。
- パスワードリセットディスクを作成したローカルアカウント(ユーザーアカウント)用のパスワードリセットディスクを準備します。
パスワードリセットディスクを使用する際の注意点
- 保存先であるドライブのルートフォルダ(最上階)に保存されていること。
- 他のフォルダへ格納されている場合は、使用することができません。(認識されない状態になります)
- ファイル名が変更されている場合、元のファイル名「userkey」へ戻す必要があります。
パスワードリセットディスクの使用方法
パスワードリセットディスクの使用方法(操作手順)
事前にパスワードリセットディスクを作成する必要があり、作成された際のローカルアカウント(ユーザーアカウント)のみが有効です。
step
1
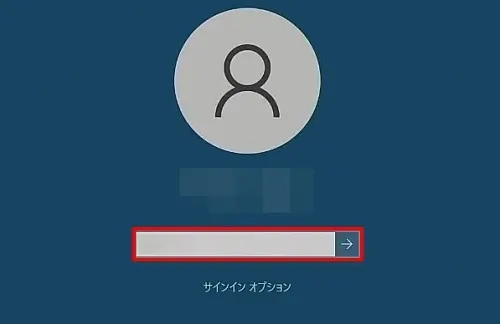
①パスワードを設定されているユーザーアカウントでは通常はパスワード入力画面が表示されます
step
2
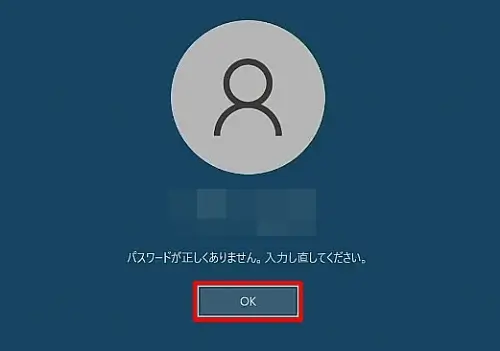
②パスワードを入力ミスまたは忘れてしまった場合は、「パスワードが正しくありません。入力し直して下さい。」というメッセージが表示されますので「OK」をクリックします。
step
3
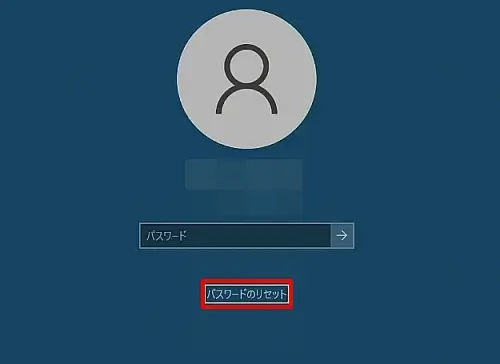
③PCによってデフォルトで表示される項目が違います。ここでは「パスワードリセット」を選択します。
step
4
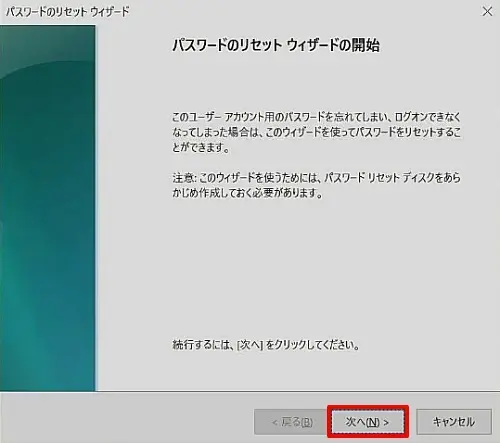
④「パスワードのリセットウィザード」で「パスワードのリセットウィザードの開始」の画面が表示されたら「次へ」を選択します。
step
5
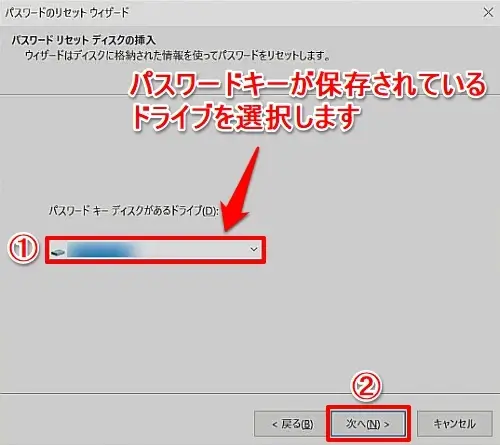
⑤「パスワードのリセットウィザード」で「パスワードリセットディスクの挿入」の画面が表示されたら、「パスワードキーディスクのあるドライブ」を指定し、「次へ」を選択します。
step
6
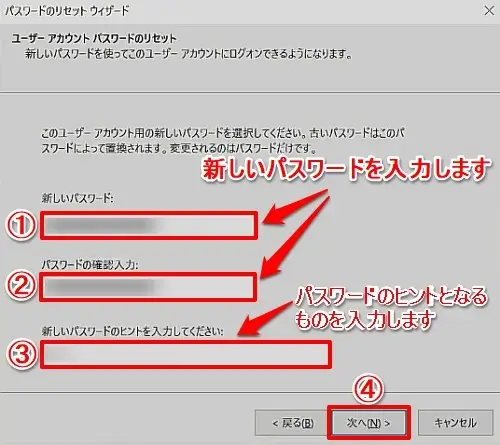
⑥「パスワードのリセットウィザード」で「ユーザーアカウントパスワードのリセット」の画面が表示されたら必要な項目を入力し、「次へ」を選択します。
step
7
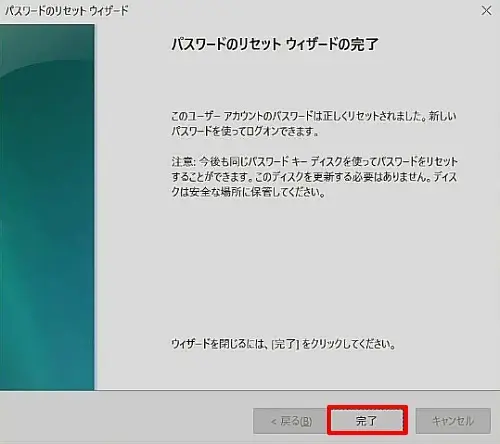
⑦「パスワードのリセットウィザード」で「パスワードのリセットウィザードの完了」の画面が表示されたら、「次へ」を選択します。
step
8
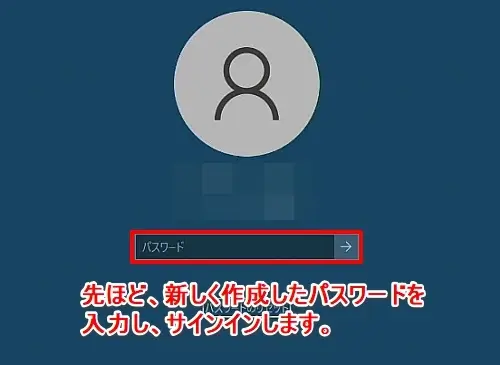
⑧新しく作成したパスワードを使用してサインインします。

