≪本記事の概要≫
画面上の文字が見えにくくて悩んでいる方は必見です。
ご自身に合った設定に変更できます。「Clear Type テキストチューナー」の調整で文字を「見やすく・読みやすく」することができます。
お勧めの機能になりますので自分好みの設定に変更してみて下さい。
Clear Type テキストチューナーとは
Clear Type テキストチューナーの調整をすることによって、画面の文字を見やすくすることができます。Clear Typeを有効化し、テキストサンプルを選択するだけで読みやすい文字に変更できます。
Clear Type テキストチューナーの設定方法
Clear Type テキストチューナーの設定方法(操作手順)
step
1
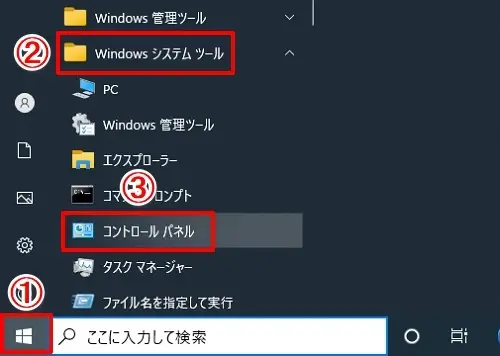
「Windowsスタートボタン」左クリック>「Windowsシステムツール」左クリック>「コントロールパネル」を選択します。
step
2
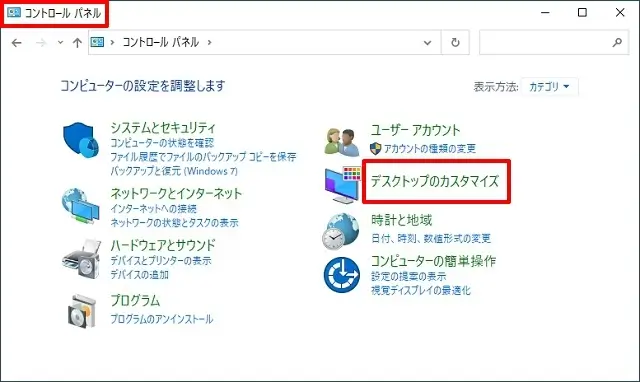
「コントロールパネル」>「デスクトップのカスタマイズ」を選択します。
step
3
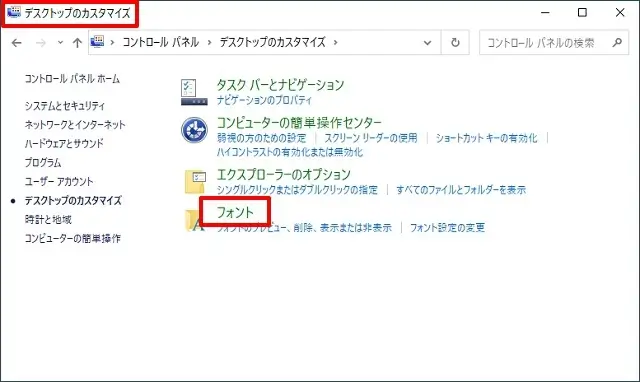
「デスクトップのカスタマイズ」>「フォント」を選択します。
step
4
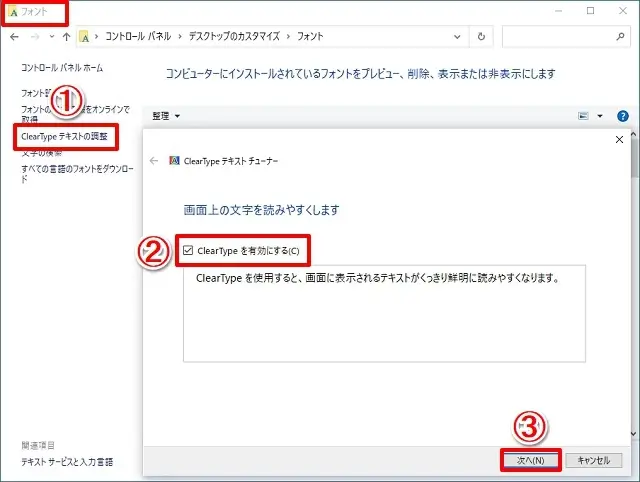
「フォント」>「Clear Type テキストの調整」>「Clear Type テキストチューナー」>「Clear Typeを有効にする」にチェックを入れ「次へ」を選択します。
step
5
『ネイティブの解像度に設定されている場合』
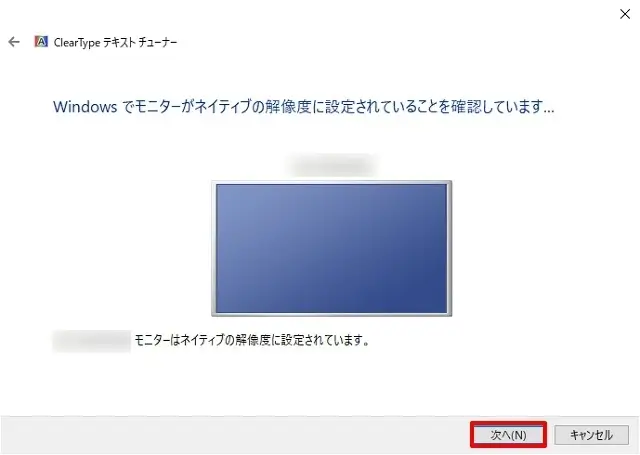
「Clear Type テキストチューナー」
この項目では、Windowsで使用されているモニターがネイティブの解像度に設定されているかを確認します。問題なければ「次へ」を選択します。
『ネイティブの解像度に設定されていない場合』
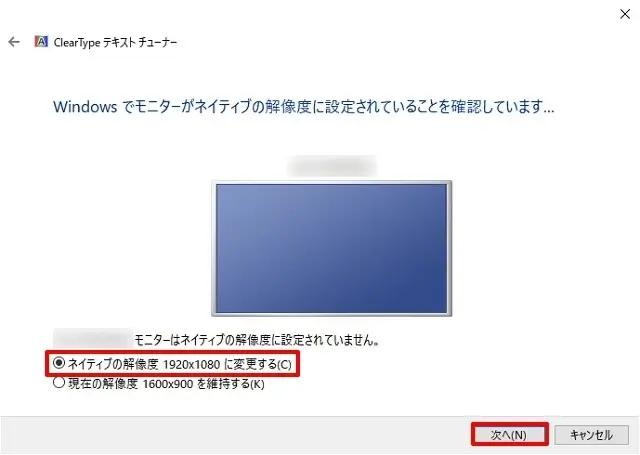
Windowsで使用されているモニターの解像度が変更されている場合は、解像度の選択画面が表示されます。
そのまま、現在の解像度を使用する場合は「現在の解像度を維持する」を選択します。(通常は、推奨される解像度で使用する為にネイティブを選択します)
<留意点>
解像度を変更した場合は、デスクトップ上のアイコンの位置が入れ替わることがあります
「デスクトップ上のアイコンのサイズや位置が変更された場合の対策方法」としてデスクトップ上のアイコンの表示(設定方法)を後述で解説します。
完全に元のサイズや位置へ戻せる保証はありませんのでご了承下さい。
step
6
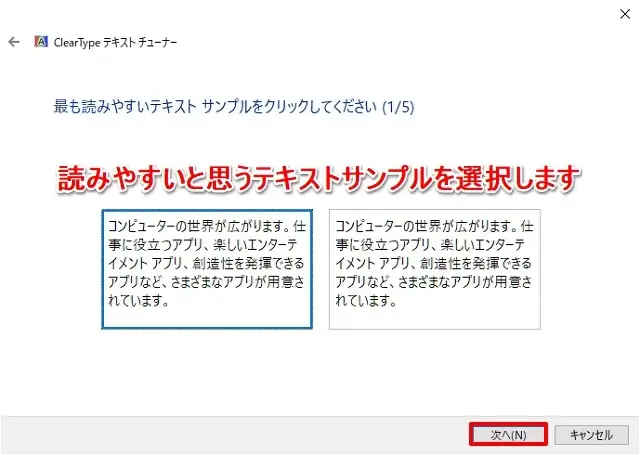
「Clear Type テキストチューナー」
ご自身が最も読みやすいと思うテキストサンプルを選択します。
step
7
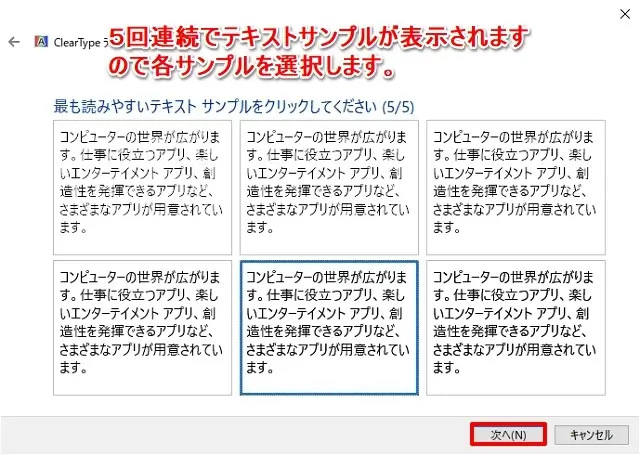
「Clear Type テキストチューナー」
5回連続でテキストサンプルが表示されます。
step
8
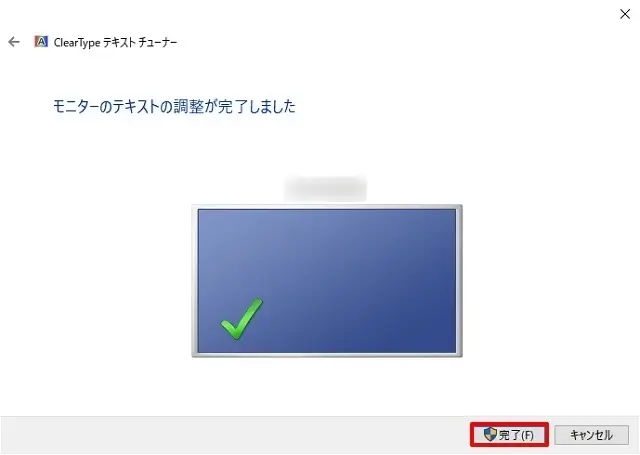
「Clear Type テキストチューナー」
以上でテキストチューナーの調整は完了です。
デスクトップ上のアイコンの表示(設定方法)
- 「デスクトップ上で右クリック」>「表示」を選択します
- 「アイコンを等間隔に整列」にチェックが入っていることを確認します(チェックが入っていない場合はアイコンの位置関係がアンバランスになります)
- アイコンのサイズを(大・中・小)と選択することができます。
<微調整をする場合>
更に微調整をされたい方は、「コントロールキー」を押下した状態で「マウスホイール(スクロールボタン)」を前後に回転させることにより更に調整することができます。
<留意点>
上記の操作方法でアイコンサイズを微調整する際は、デスクトップ上の何もないところにマウスポインターを合わせて調整します。
