≪本記事の概要≫
Gmailの自動転送とは、受信したメールを他のメールアドレスに自動で転送する機能になります。設定方法と解除方法や留意事項などを解説していきます。
普段、使用しているGmailのアドレス宛に送られてきたメールを全て自動転送、若しくはフィルター機能を使用することで特定のメールのみを転送することも可能です。
Gmailの自動転送とは
既述の通り、Gmailの自動転送機能とは受信したメールを他のメールアドレスに自動転送する機能になります。
全てのメールを自動転送、または特定のメールのみを自動転送することも可能です。
更に転送先でフィルターの自動振り分けを使用するとで更に管理が容易になり効率化することが可能です。
自動転送の設定
メールを他のアドレスに自動転送できます。新着メールをすべて転送するか、特定のメールのみを転送するかを選択できます。注: 転送の設定はパソコンでのみ行うことができます。Gmail アプリでは設定できません。職場や学校のアカウントで問題が発生した場合は、管理者にお問い合わせください。
引用元:Gmailヘルプセンター
https://support.google.com/mail/answer/10957?hl=ja#zippy=
Gmailを自動転送する際の注意点
携帯電話に転送する際は、キャリアまたは端末によって受信できる容量にそれぞれ上限値がある為、転送されない場合があるようです。
また、迷惑メール対策で受信拒否設定されている場合は、設定内容によっては受信を拒否されるので受信設定を確認する必要があります。
-

-
【Gmail不正アクセス対策】2段階認証プロセスでセキュリティを強化!設定方法と解除方法を解説!!
Gmailセキュリティ対策の2段階認証プロセスとは Gmailの2段階認証プロセスは不正アクセス対策にもなり、セキュリティを強化できる機能の1つです。 通常は、パスワードのみでログインすることができま ...
Gmail自動転送の設定方法(有効化手順)
Gmailの自動転送を有効にする為に、Gmailを起動する必要があります。この機能を有効化することで、設定したメールアドレス宛に届いたメールを全て自動で転送してくれる機能になります。
それでは、Gmail自動転送の設定方法を解説していきます。
step
1
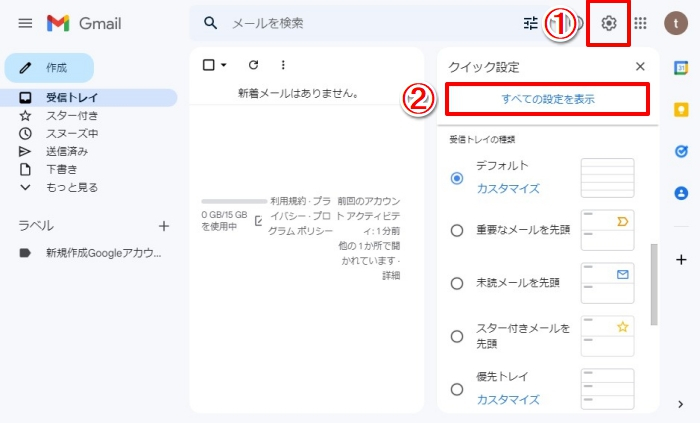
先ずは、機能を有効化する為にGmailを起動に右上の「設定」>「全ての設定を表示」を選択します。
step
2
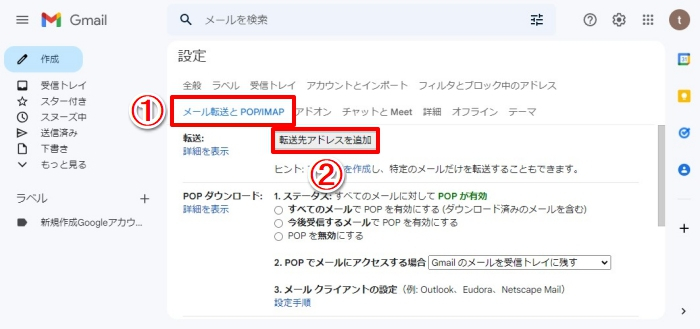
「設定」>「メール転送とPOP/IMAP」>「転送先アドレスを追加」を選択します。
step
3
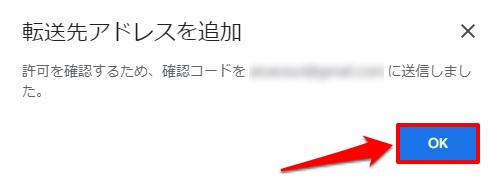
転送先のメールアドレスを追加する為、転送先のメールアドレス宛に確認コードを送信し、「OK」を選択します。
step
4
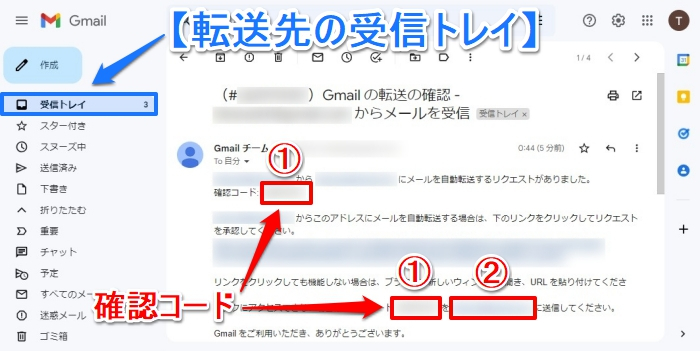
転送先の受信トレイにて確認コードを確認します。①の確認コードをコピーしたら、②の転送元のGmail設定画面へ戻ります。または、上図の「Gmailの転送の確認」メールに自動転送を承認する為のリンクが貼られているので、そちらをクリックしてもOKです。
step
5

先ほどコピーした確認コードをペーストし、「確認」を選択します。
step
6
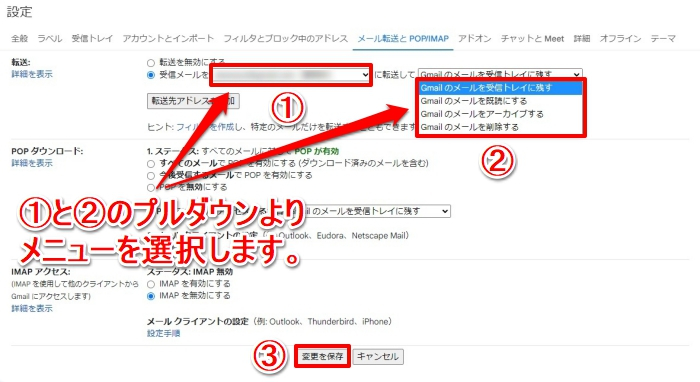
①と②のプルダウンメニューより、メニューを選択します。
②のメニューの選択は個人的には重要だと思いますので慎重に!!
- メールを受信トレイに残す(メールを転送し、未読状態で受信トレイに残ります)
- メールを既読にする(メールを転送し、既読状態で受信トレイに残ります)
- メールをアーカイブする(受信トレイからは確認できなくなります)
- メールを削除する(一時的にゴミ箱に保存され、完全に削除される前なら復元することが可能です)
メニューを選択後は、「変更を保存」を選択します。
<留意事項>
「アーカイブした場合のメールの確認方法」
確認方法は、左側のメニューより「もっと見る」を選択し、「すべてのメール」より確認することができます.
「削除した場合のメールの確認方法」
確認方法は、左側のメニューより「もっと見る」を選択し、「ゴミ箱」の中に削除されたメールがあります。
※ゴミ箱のメールは、30日後に自動的に削除されるようです。完全に削除される前なら復元することも可能です。
Gmailの自動転送を解除する方法(無効化手順)と削除する方法
Gmailの自動転送を解除または無効化する為にGmailを起動する必要があります。
取り敢えず、自動転送を無効にしたい場合は、無効化の選択がベストだと思います。今後、自動転送の必要性が無くなった場合は転送先アドレスを削除しても構いません。
それでは、無効化と削除する操作手順を解説していきます。
Gmailの自動転送を解除する方法(無効化手順)
step
1
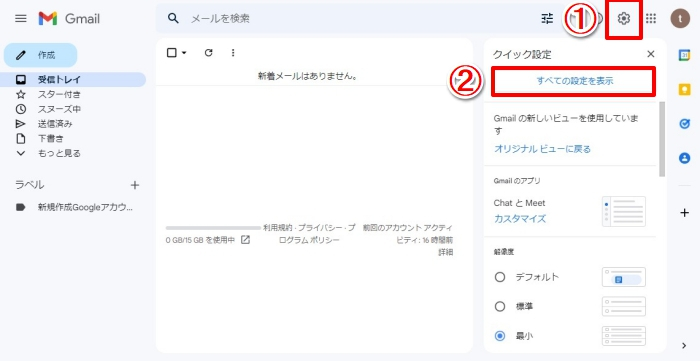
先ずは、Gmailを起動後に右上の「設定」>「すべての設定を表示」を選択します。
step
2
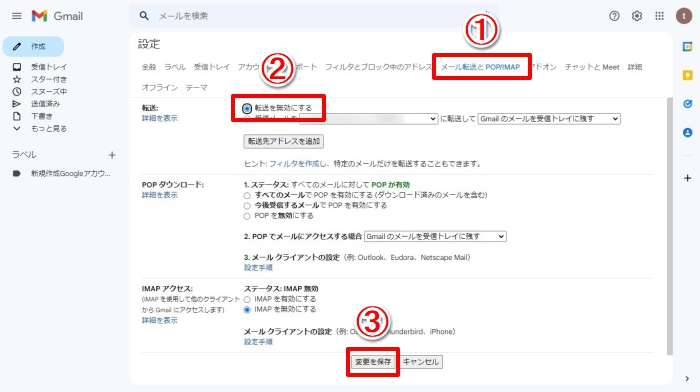
- 設定画面へアクセス後、「メール転送とPOP/IMAP」を選択します。
- 「メール転送とPOP/IMAP」を選択後は、上図の画面へ遷移しますので「転送を無効にする」を選択します。
- 「変更を保存」を選択します。
Gmailの自動転送に追加したアドレスを削除する方法
step
1
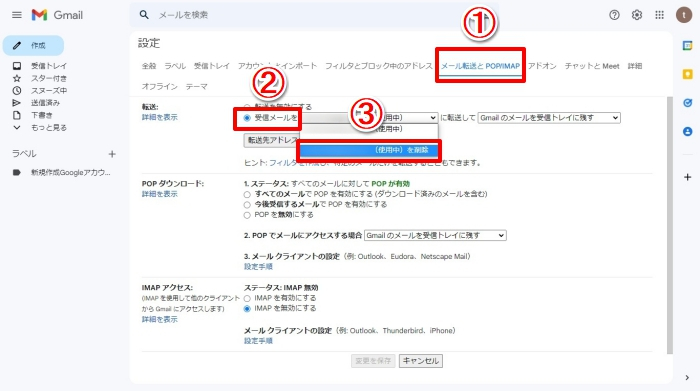
設定画面へのアクセス方法は、上述の解除方法と同作業になりますので割愛させていただきます。
- 設定画面へアクセス後、「メール転送とPOP/IMAP」を選択します。
- 「メール転送とPOP/IMAP」を選択後は、上記の画面へ遷移しますので「受信メール」を選択します。
- プルダウンメニューより削除する転送先アドレスを選択します。
step
2
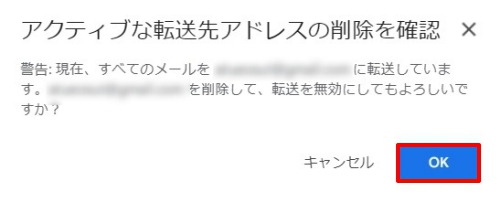
確認の為に転送元と転送先のメールアドレスが表示されるので、削除する場合は、「OK」を選択します。今後、再使用する可能性がある場合は削除はせずに無効化の選択を検討してみて下さい。
-

-
「Gmailエイリアス機能」4種類の設定方法と注意点を解説します!!
≪本記事の概要≫各種アカウントや会員登録などでメールアドレスを使い分けたい時があると思います。 本記事で紹介するGmailエイリアス機能を設定することで、複数のメールアドレスを作成する事ができます。 ...


