≪本記事の概要≫
パソコンの動作不良時の対策や通常起動しなくなった際に必要となる初期化用の回復ドライブの作成方法をご紹介します。
ご使用のパソコンの動作が重くなってきた際には初期化は有効的な手段だと思います。また、システム上で必要となるプログラムの破損、ファイルを削除してしまった時や不要なファイルが蓄積すると動作不良や動作遅延が生じる原因となる事があります。
パソコンを快適に使用する為にも回復ドライブを作成しておくことをお勧めします。
回復ドライブとは
回復ドライブとは、パソコンが通常起動しなくなった際や動作不良が生じた際に回復ドライブを使用することで初期化をすることができます。
パソコンを使用していると起動時間に遅延が生じたり、動作が重くなってくることがあります。そのような場合に回復ドライブを使用することでパソコンを正常な状態に戻すことができ、動作も快適にすることができるはずです。
回復ドライブを作成する為に準備するもの
32GB以上のUSBフラッシュメモリーを準備します。個人的には64GBのものを用意されることをお勧めします。
数年前と比較するとUSBフラッシュメモリーは安価でコスパのいいものを入手できます。
回復ドライブを作成する際は、フォーマットされますのでUSBフラッシュメモリーの中身は全消去されます。必要なデータは事前にバックアップすることを忘れないで下さい。
回復ドライブを作成する際に注意する事
回復ドライブの作成は、パソコンを購入した際に初期設定後になるべく早い段階で作成しておくことをお勧めします。
パソコンを使用していて何かしらのトラブルの際に初期化することができる機能です。ご自身の操作ミス、重要なファイルやプログラムを破損させてしまうことも考えられますので、手遅れになる前に準備をしておきます!!
また回復ドライブの作成と同時に作成しておくと便利な機能としてシステムイメージの作成もお勧めします。
システムイメージの作成方法
-

-
【Windows10標準機能】システムイメージの作成方法(作り方)!注意点や事前準備に必要な事!!
『初心者必見』画像付きで詳しく解説!PCのベストな状態を丸ごとバックアップ!!システムイメージの作成とは、システムイメージを作成した時点の復元ポイントまで、復元させる事ができます。OSやアプリ、設定の ...
<注意事項>
外付けHDDやSSDなどは外しておくことをお勧めします。
誤ったドライブを選択した場合、フォーマットを実行するためデータが全消去されます。誤削除防止の為にも回復ドライブの作成に必要のないドライブは外しておきます。
回復ドライブの作成方法(Windows10の場合)
下記の注意事項を確認してから「操作手順」へお進み下さい。
※ノートPCの方は必ず電源プラグは差して置くことをお勧めします。
※電源とスリープの設定
「Windowsスタートボタン」左クリック>「設定」左クリック>「システム」左クリック>画面とスリープの設定を「なし」の設定にします。
回復ドライブの作成途中でシャットダウンまたはスリーブ状態にならないように予め設定しておきます。
回復ドライブの作成方法(操作手順)
step
1
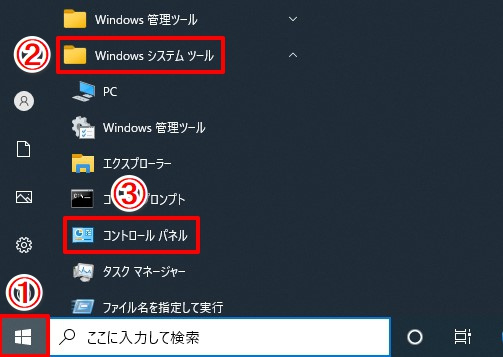
「Windowsスタートボタン」左クリック>「Windowsシステムツール」左クリック>コントロールパネルを選択します。
step
2
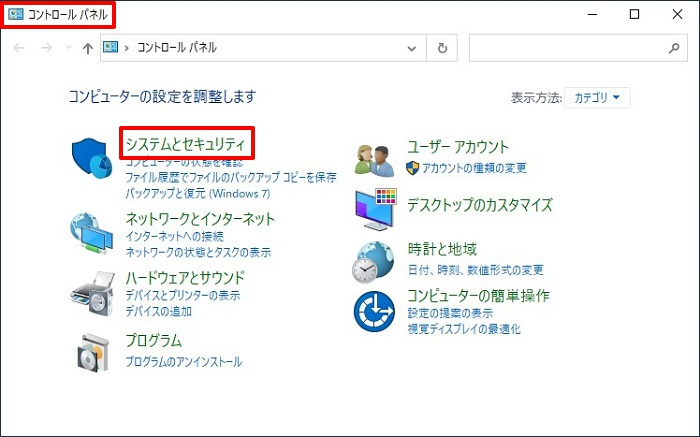
「コントロールパネル」>「システムとセキュリティ」を選択します。
step
3
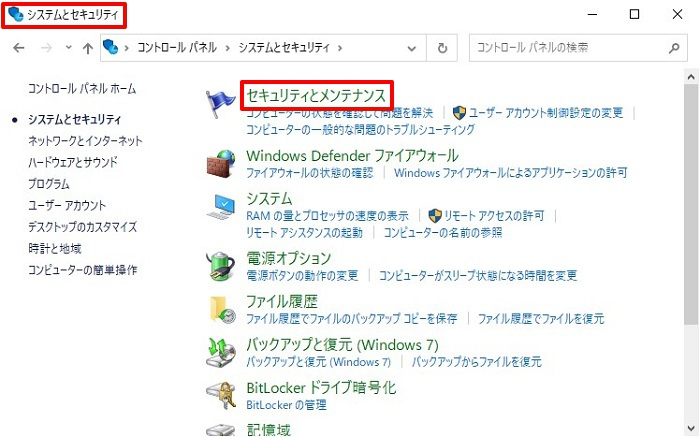
「システムとセキュリティ」>「セキュリティとメンテナンス」を選択します。
step
4
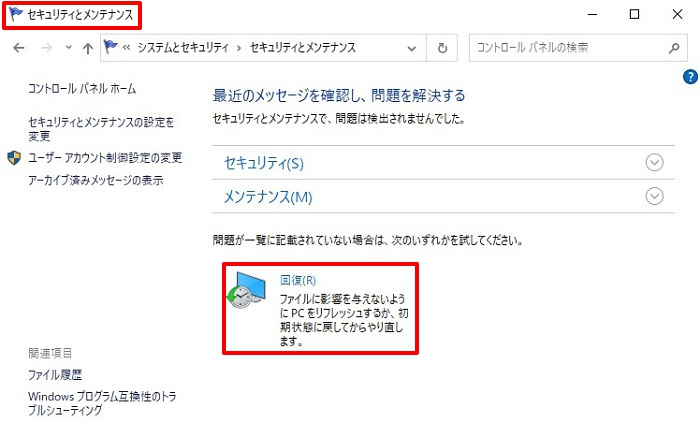
「セキュリティとメンテナンス」>「回復(R)」を選択します。
step
5
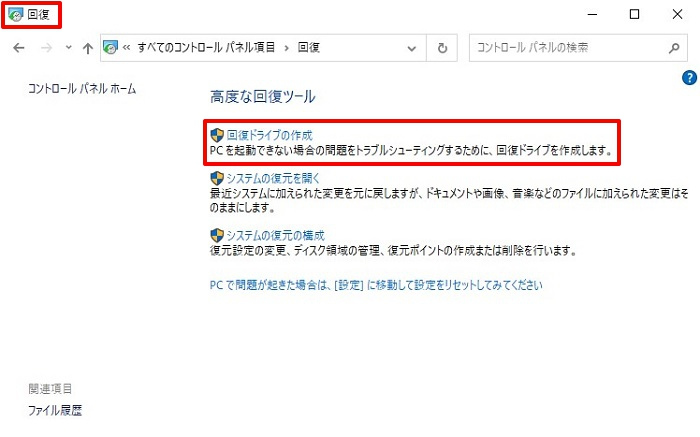
「回復」>「回復ドライブの作成」を選択します。
step
6
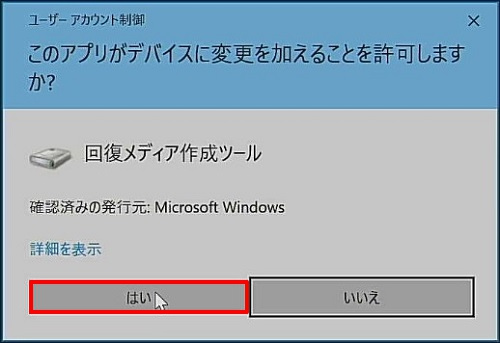
「ユーザーアカウント制御」の画面で「このアプリがデバイスに変更を加えることを許可しますか?」と表示されますので「はい」を選択します。
step
7
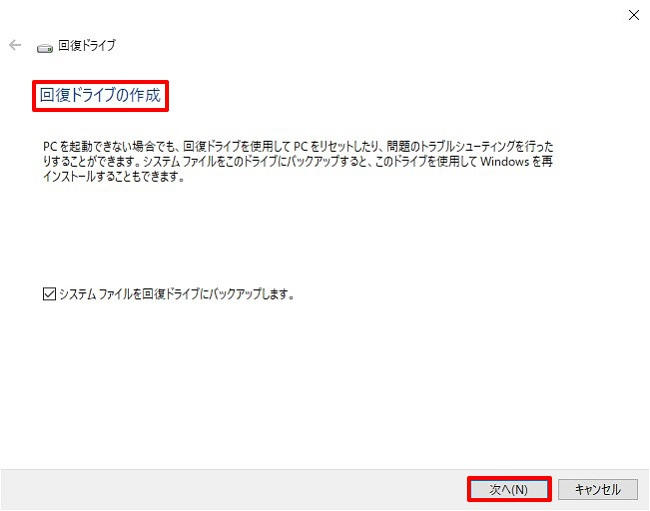
「回復ドライブ」>「回復ドライブの作成」の画面が表示されたら「次へ」を選択します。
注意点:「システムファイルを回復ドライブにバックアップします」にチェックマークを忘れないようにします。上記画像の説明文の通り、Windowsを再インストールする際に必要になります。
step
8
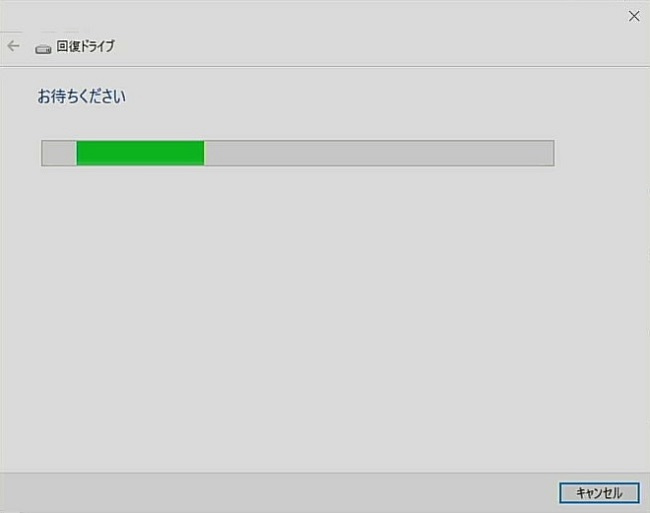
ご使用のパソコンのスペックや環境、接続されているドライブ数によって若干の差があるようです。数十秒から数分は待機になります。
step
9
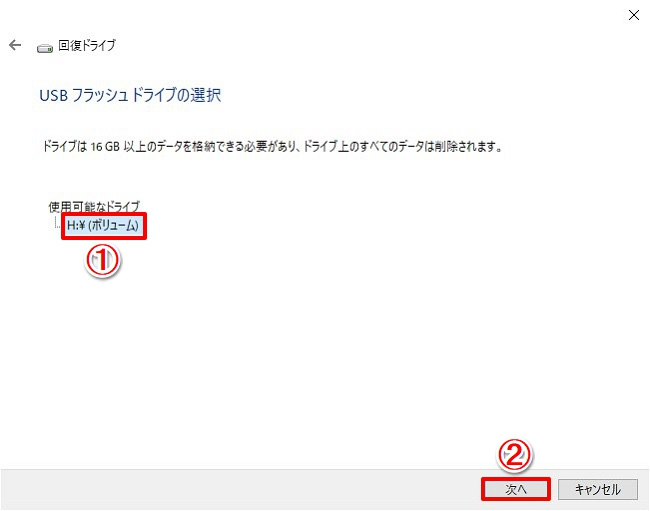
「回復ドライブ」>「USBフラッシュドライブの選択」より「使用可能なドライブ」を選択し、「次へ」を選択します。
step
10
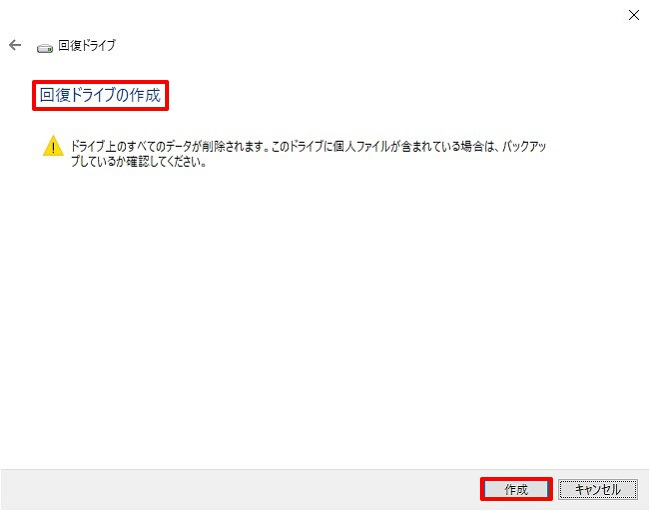
「回復ドライブ」>「回復ドライブの作成」より「作成」を選択します。
作成を実行するとドライブの中身が全削除されるので、大切なデータは事前にバックアップを忘れないようにして下さい。
step
11
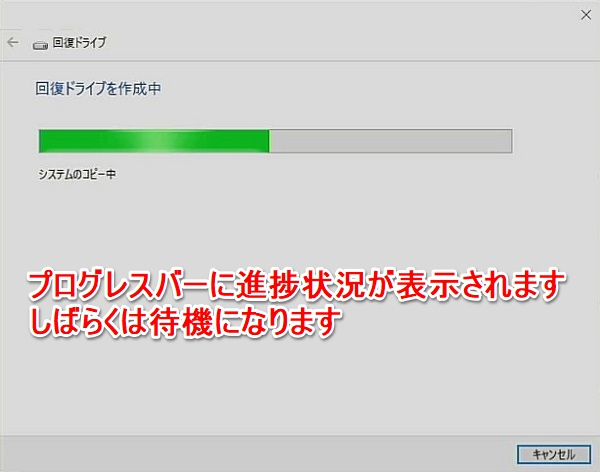
「回復ドライブ」>「回復ドライブ作成中」と表示されるのでプログレスバーの表示が消えたら「回復ドライブの作成」は完了です。
step
12
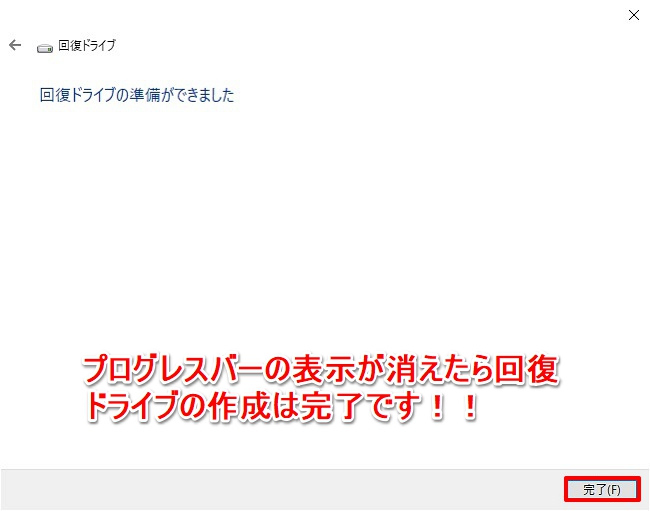
「回復ドライブ」>「回復ドライブの準備ができました」が表示されたら「完了」を選択して作業は終了です。
-

-
【Windows10標準機能】パスワードリセットディスクの作成方法(作り方)!注意点や事前準備に必要な事!!
≪本記事の概要≫ パスワードリセットディスク(作成方法)についてご紹介させていただきます。 PCの電源を入れ、いつも通りサインインパスワードを入力。パスワードを入力したけどサインインできなくなったご経 ...
回復ドライブの作成方法(操作手順)
管理者として実行する場合
<注意事項>
回復ドライブの作成途中でシャットダウンまたはスリーブ状態にならないように予め設定しておきます。設定方法については既述の通りです。
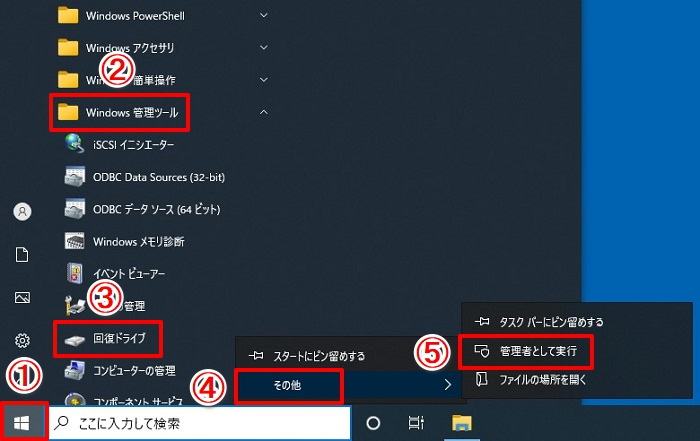
「Windowsスタートボタン」左クリック>「Windows管理ツール」左クリック>「回復ドライブ」右クリック>「その他」>「管理者として実行」を選択します。
「管理者として実行」を選択後は既述のステップ6からの作業と同作業になりますので説明は割愛させていただきます。


