『初心者必見』
画像付きで詳しく解説!PCのベストな状態を丸ごとバックアップ!!システムイメージの作成とは、システムイメージを作成した時点の復元ポイントまで、復元させる事ができます。OSやアプリ、設定のバックアップ及び不具合時の対策として準備ができます。
≪本記事の概要≫
PCに不具合が生じた際、正常時の状態に復元してくれる機能になります。作成する際の注意点や準備事項についても解説します。
この機能を使用するには、事前にシステムイメージの作成が必要になりますのでPCを購入した際には、初期設定後に作成しておくとこをお勧めします。
-

-
【Windows】システムイメージとは!作成及び復元方法を解説!!
『PC購入者必見』パソコン購入後に作成しておくと便利なバックアップ!回復ドライブ(リカバリーディスク)と同時にシステムイメージの作成をしておくと、不具合の発生時に初期化という面倒な作業が必要ありません ...
システムイメージの作成とは
システムイメージの作成とは、結論から説明するとシステムイメージを作成した時点、その時のPCの環境を丸ごとバックアップする機能になります。
回復ドライブはシステム領域のみのバックアップに対して、システムイメージはPCの状態を丸ごとバックアップしてくれます。
複数ドライブが存在する場合は、任意で指定し必要な部分だけバックアップを作成する事も可能です。
PCを購入後は、初期設定を完了させ、先ずは回復ドライブを作成すると思います。私の場合は、この時点でシステムイメージも同時に作成しておきます。
その後は、アプリをインストールする直前又は直後など、Windowsの更新(バージョンアップ)する直前又は直後などです。
システムイメージを作成した際は、フォルダ名「WindowsImageBackup」として保存されますので定期的にバックアップされる場合には、リネームし世代管理をすると管理しやすいと思います。
大切なデータは事前にバックアップしておく事をお勧めします。
システムイメージを作成する為に準備するもの
今現在、Windows領域で使用している容量以上のものが必要になります。定期的にバックアップを管理したい方は、それなりに容量のある外付けHDD又はSSDを用意する必要があります。
理想は、バックアップ専用としてWindowsであれば書き込み可能となるNTFS形式でフォーマットできるもの。
フォーマットする際は、ドライブ内が全消去されますので事前に必要なデータはバックアップすることを忘れないで下さい。
基本的には、USBフラッシュメモリでNTFS形式にフォーマットされたものは、システムイメージのバックアップ先にできません。
システムイメージを定期的にバックアップして世代管理される場合は、思った以上に領域を圧迫しますので、容量は余裕のあるものを準備される事をお勧めします。
システムイメージを作成する際に注意する事
前述で説明した通り、システムイメージとはシステムイメージを作成した時点、即ちその時の状態に復元する機能になります。
作成した時点でシステム的に問題がある状態でバックアップした際は、不具合のある状態へ復元する事になります。バックアップは正常な状態で行う必要があります。
システムイメージの作成方法
下記の注意事項を確認してから「作業手順」へお進み下さい。
※ノートPCの方は必ず電源プラグは差して置くことをお勧めします。
※電源とスリープの設定
「Windowsスタートボタン」左クリック>「設定」左クリック>「システム」左クリック>画面とスリープの設定を「なし」の設定にします。
『システムイメージを作成する際の留意点』
以前、システムイメージを作成された事があり、バックアップ先が同じである場合は、前回作成されたフォルダ名をリネームします。リネームされずにシステムイメージの作成を実行した場合は、上書きされます。
システムイメージの作成方法(作業手順)
step
1
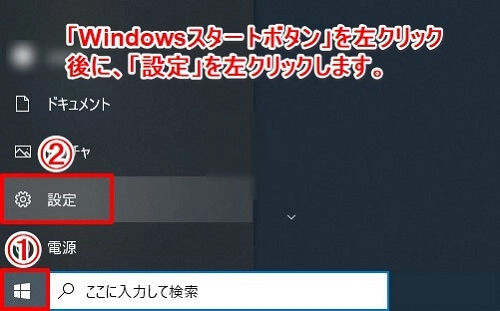
①「Windowsスタートボタン」左クリック>歯車マーク「設定」を選択します。
step
2
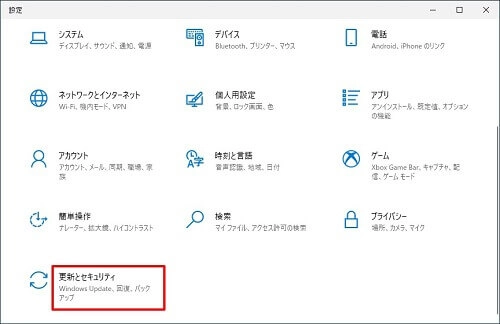
②「設定」>「更新とセキュリティ」を選択します。
step
3
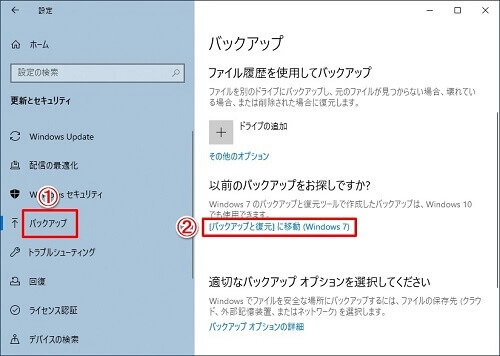
③「更新とセキュリティ」>「バックアップ」>「バックアップと復元に移動(Windows7)」を選択します。
※コントロールパネルのショートカットからでも構いません。
step
4
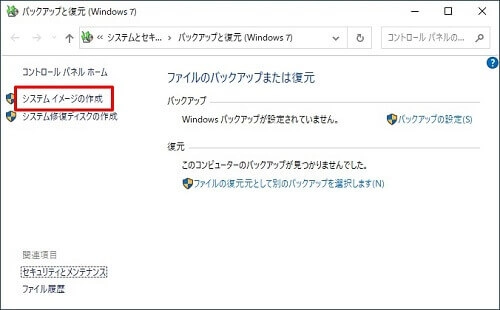
④「システムイメージの作成」を選択します。
step
5
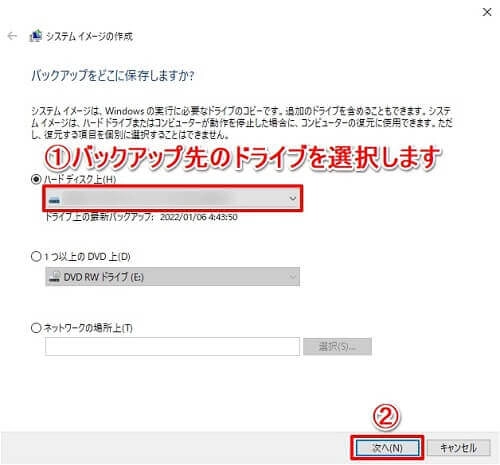
OKの場合
⑤-1 バックアップ先のドライブを選択し、「次へ」を選択します。
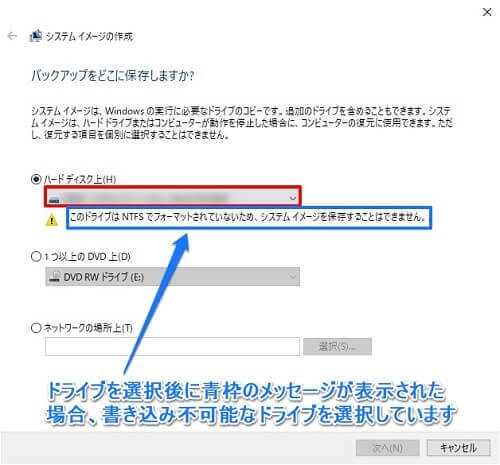
NGの場合
⑤-2 エクスクラメーションマークが表示され、上図のエラーメッセージが表示された場合は、書き込み不可能なドライブを選択した場合となります。
step
6
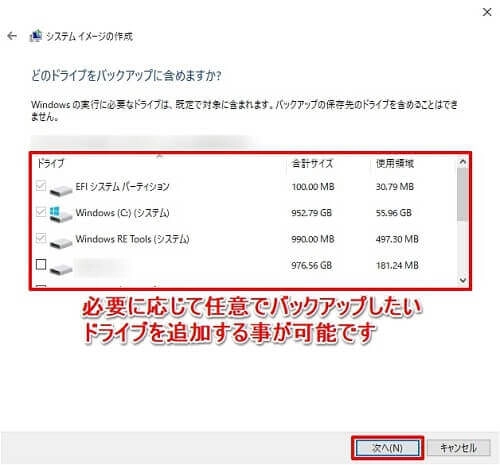
⑥必要に応じて任意でバックアップしたいドライブを追加する事が可能になります。選択確認後は、「次へ」を選択します。
step
7
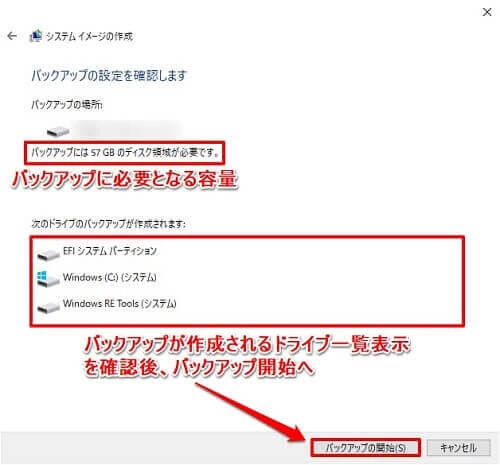
⑦バックアップに必要となる容量及びバックアップが作成される一覧が表示されます。確認後は、「バックアップの開始」を選択します。
前述でも説明した通り、「バックアップ開始」を実行する前の確認事項!!
ノートPCの方は必ず電源プラグは差して置くことをお勧めします。
「電源とスリープの設定」
「Windowsスタートボタン」左クリック>「設定」左クリック>「システム」左クリック>画面とスリープの設定を「なし」の設定にします。
※バックアップの途中でシャットダウンまたはスリーブ状態にならないように予め設定しておきます。
step
8
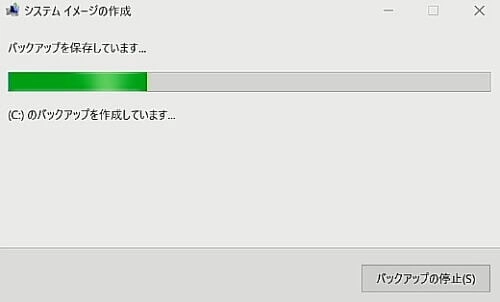
⑧「システムイメージの作成」のバックアップには、数十分から数時間の作業時間が必要です。
step
9
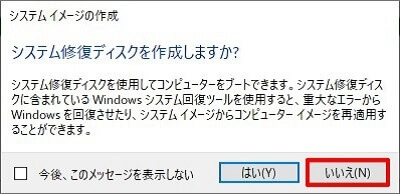
⑨「システムイメージの作成」の「システム修復ディスクを作成しますか?」の表示が出たら、基本的には「いいえ」を選択します。(回復ドライブやシステムイメージを作成してあれば不要かと思います。必要であれば、「はい」を選択します。
step
10
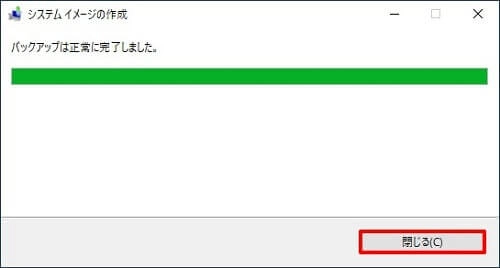
⑩「バックアップは正常に完了しました」のメッセージが表示されたら、「閉じる」で終了となります。
システムイメージ作成時の注意点
前述でも説明した通り、システムイメージを再作成または世代管理をする際は、同じフォルダ名では管理できないので、リネームするなどのご自身での工夫が必要になります。
-

-
【Windows10標準機能】システムイメージの復元方法(使い方)!注意点や事前準備に必要な事!!
『初心者必見』画像付きで詳しく解説!PCを正常な状態へ復元!!システムイメージの復元は、予めシステムイメージの作成が必要になります。システムイメージのバックアップより、windowsのOSやアプリ、設 ...


