≪本記事の概要≫
Windowsの現状を自動でバックアップする方法をご紹介します。
PCの不具合やデータの紛失に備えて定期的にバックアップする事は大切な作業になります。大切なデータは、ネットワーク上のストレージやリムーバブルドライブなどで管理されている方は多いと思います。
Windows10の標準機能である「バックアップと復元」のバックアップを設定することにより定期的に自動でバックアップする事ができます。
一度、設定することでWindowsが自動で更新してくれる便利な機能になります。
「バックアップと復元」のバックアップとは
「バックアップと復元」のバックアップとは
「バックアップと復元」のバックアップとは、自動または手動でPCの現状をバックアップする機能になります。
バックアップする内容は指定する事が可能で、指定したスケジュールでバックアップを実行する事ができます。
複数の復元ポイントを保存することが可能で、トラブルの際はフォルダやファイルを復元する事ができます。
「バックアップと復元」のバックアップと「システムイメージの作成」との違い
「バックアップと復元」のバックアップについては、上述の通りになります。
この機能に対して、システムイメージの作成とは、現時点でのPCの状態を丸ごとバックアップする機能です。またシステムイメージの復元を実行することでシステムイメージを作成した時の状態に戻すことができる機能になります。
因みに複数のシステムイメージを作成する場合は同じドライブに同一のフォルダ名でバックアップする事ができません。他のドライブを選択するか、または他の方法で工夫する必要があります。
システムイメージの作成方法(Windows10の場合)の関連記事になります。
-

-
【Windows10標準機能】システムイメージの作成方法(作り方)!注意点や事前準備に必要な事!!
『初心者必見』画像付きで詳しく解説!PCのベストな状態を丸ごとバックアップ!!システムイメージの作成とは、システムイメージを作成した時点の復元ポイントまで、復元させる事ができます。OSやアプリ、設定の ...
「バックアップと復元」のバックアップ機能を設定する為に準備するもの
外付けのHDD又はSSDを用意します。
- 現状のWindows領域で使用している容量以上のもの
- 書き込み可能なNTFS形式でフォーマットしたもの
- フォーマットする際は、データが消去されるのでバックアップをしておきます!!
<注意点>
内臓ストレージは選択されないことをお勧めします。PCが起動しない時やトラブルの際に復元することが出来なくなります。
「バックアップと復元」のバックアップを使用する際に注意する事
システムイメージの作成と同様にバックアップを実行した時の状態がそのまま保存されます。
不具合のある状態で、復元ポイントをバックアップした場合にはPCが正常な状態に復元されるとは限りません。基本的に正常な状態で作成する必要があり、万が一のトラブルの際に復元してくれる機能になります。
「バックアップと復元」のバックアップを使用する際のメリットとデメリットについて
「バックアップと復元」のバックアップを使用する際のメリット
- 自動でバックアップする事ができる(手動で任意の時間帯にバックアップすることも可能です)
- フォルダやファイルを単独で復元する事ができる
- 復元ポイントを複数バックアップする事ができる
「バックアップと復元」のバックアップを使用する際のデメリット
- 外付けのドライブが必要になる
(書き込み可能なHDD又はSSDでNTFS形式でフォーマットされたもの) - 定期的にバックアップをする場合は領域を圧迫する
(バックアップ先のドライブは容量に余裕のあるものを用意します)
<重要>
フォーマットする際は、ドライブ内が全て消去されます。大切なデータは事前にバックアップしておくことをお勧めします。
「バックアップと復元」のバックアップの設定方法について
「バックアップと復元」の自動バックアップの設定方法(操作手順)
step
1
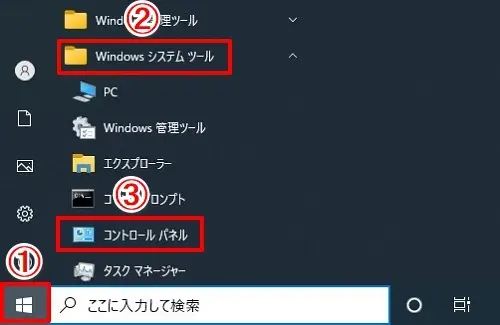
①「Windowsスタートボタン」左クリック>「Windowsシステムツール」左クリック>「コントロールパネル」を選択します。
step
2
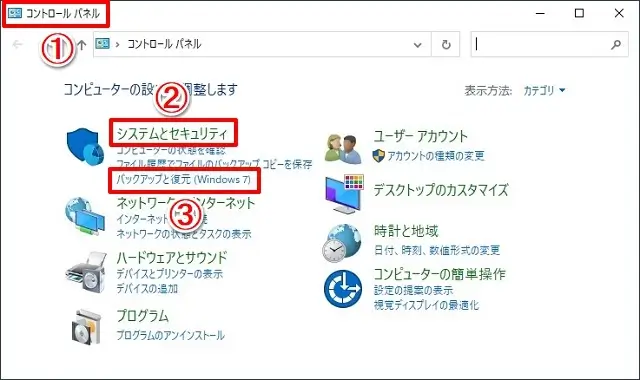
②「コントロールパネル」>「システムとセキュリティ」>「バックアップと復元(Windows7」を選択します。
step
3
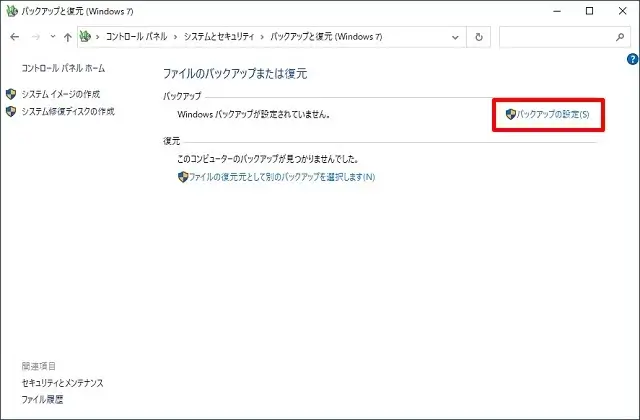
③「バックアップと復元(Windows7)」>「ファイルのバックアップまたは復元」>「バックアップの設定」を選択します。
step
4
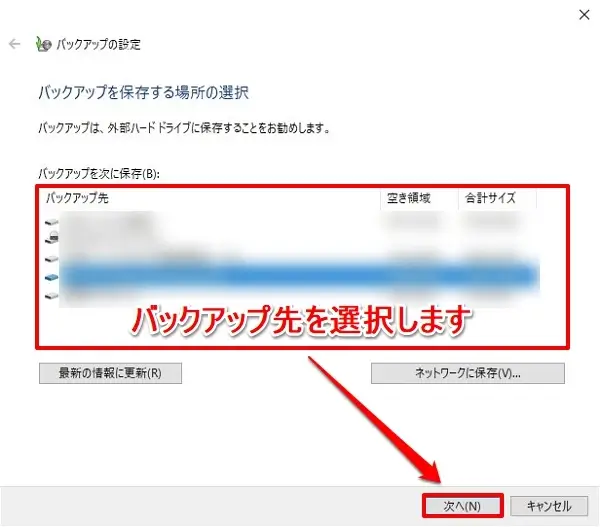
④「バックアップの設定」赤枠内よりバックアップ先を選択します。
step
5
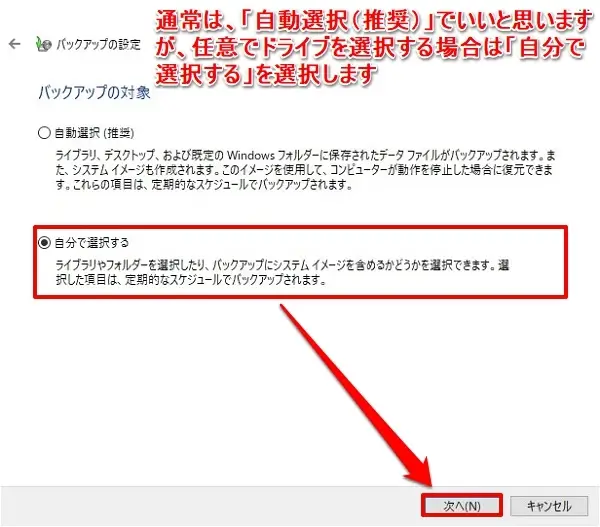
⑤「バックアップの設定」>「バックアップの対象」>「自動選択(推奨)」または「自分で選択する」を選択します。
いつでも変更は可能なので、本記事では「自分で選択する」の設定方法でご紹介します。
step
6
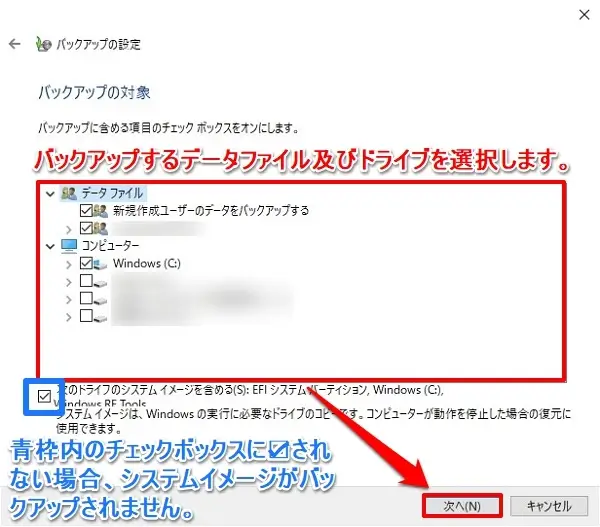
⑥「バックアップの設定」>「バックアップの対象」よりバックアップするデータファイル及びドライブを選択します。通常は、デフォルトのままでいいと思います。
必要に応じてドライブを追加で選択します。Windowsの復元に必要なシステムイメージのチェックボックスには、チェックを入れておきます。
step
7
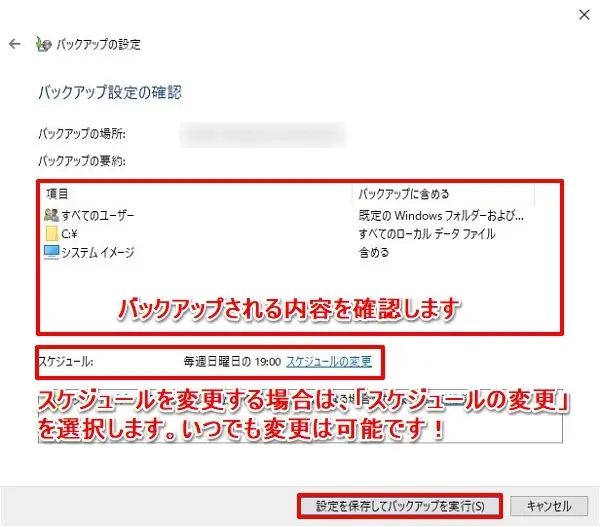
⑦「バックアップの設定」の「バックアップ設定の確認」より、「バックアップの場所」と「バックアップの要約」の内容を確認します。
「スケジュール変更する場合」
内容を確認後、スケジュールを変更する場合は「スケジュールの変更」を選択します
>>ステップ8へ進みます
「スケジュール変更しない場合」
変更しない場合は、「設定を保存してバックアップを実行」を選択します。実行後は、バックアップが開始されます。
>>ステップ10へ進みます
step
8
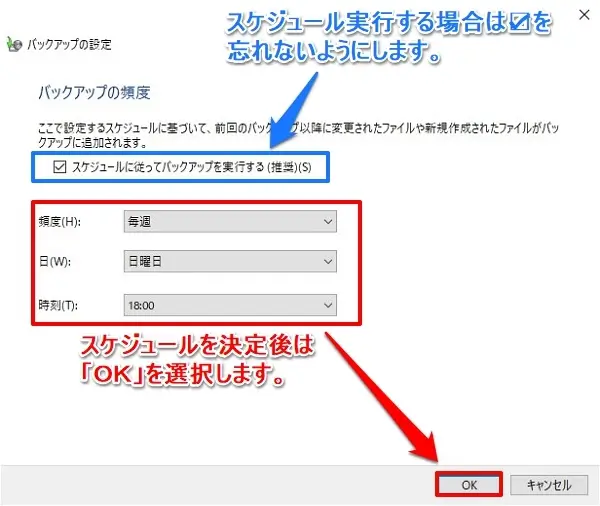
⑧「バックアップの設定」>「バックアップの頻度」より、青枠のチェックボックスにはチェックマークを忘れないようにします。
スケジュール選択後は、前項の「バックアップ設定の確認」へ戻ります。
step
9
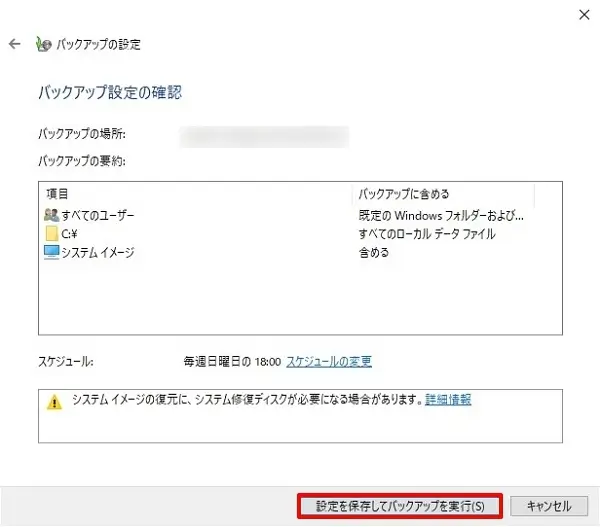
⑨スケジュールが変更されたことを確認してから、「設定を保存してバックアップを実行」を選択し、バックアップを開始します。
step
10
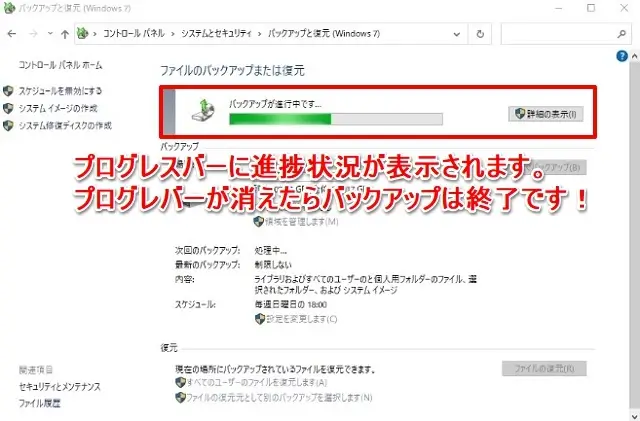
⑩プログレスバーで進捗状況が表示されます。プログレスバーの表示が消えたらバックアップは完了です。
「バックアップと復元」の手動バックアップの設定方法(操作手順)
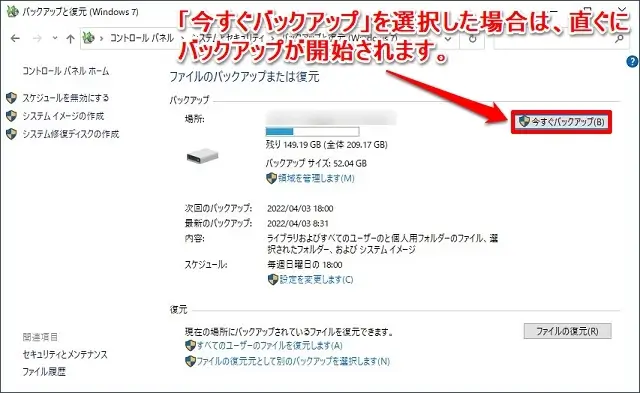
「バックアップと復元(Windows7)」の「ファイルのバックアップまたは復元」より、「今すぐバックアップ」を選択することでバックアップが開始されます。
アプリのインストールの直前、プログラムの更新の直前、システム的に変更を加える直前でバックアップをしておくと、不具合が生じた際に復元する事が可能です。
「バックアップと復元」の自動バックアップ管理方法(注意点)
エラーが発生し、正常にバックアップされない事があります。
定期的に「コントロールパネル」>「システムとセキュリティ」>「バックアップと復元(Windows7)」から正常にバックアップされているか確認する事をお勧めします。

