≪本記事の概要≫
パスワードリセットディスク(作成方法)についてご紹介させていただきます。
PCの電源を入れ、いつも通りサインインパスワードを入力。パスワードを入力したけどサインインできなくなったご経験はないでしょうか。
本記事では、パスワードを忘れた場合に備えて、先だって準備をすることができる機能をご紹介します。また作成する際の事前準備及び注意点、操作手順について解説します。
作業は非常に簡単なので、興味のある方は参考にしてみて下さい。
-

-
【Windows】パスワードリセットディスクとは!作成方法と使用方法(使い方)を解説!!
≪本記事の概要≫パスワードを忘れてサインインできなくなった時の事前対策となる機能をご紹介します。パスワードリセットディスクを使用することで、PC起動時にサインインパスワードを忘れてもリセットしてくれる ...
パスワードリセットディスクを作成する為に準備するもの
- Windowsにローカルアカウントでサインインしていること
- リムーバブルメディア(USBフラッシュメモリー)を準備します(因みに使用する容量は2KBになります)
準備できない場合は外付けSSD又はHDDでも構いませんが、セキュリティー的に問題が生じます。理由については、後述で説明させていただきます。
個人的には、リセットキー専用で準備することをお勧めします。
パスワードリセットディスク作成後の注意点
- 管理する際は、ルートフォルダ(最上階)に保存する。
- リセットキーが保存されているPSWファイルを他のフォルダへ格納しない。
- ファイル名は変更しない。
パスワードリセットディスクを作成するメリット及びデメリットについて
パスワードリセットディスクを作成するメリット
- パスワードリセットディスクを使用することで、パスワードを忘れてもサインインする事が可能になります。
- 一度、作成すれば半永久的に使用する事ができます。
注意点:再作成した場合は、前回作成されたリセットキーは使用できなくなります。
パスワードリセットディスクを作成するデメリット
- 作成する為のリムーバブルメディアが必要になります。(USBフラッシュメモリーの小容量のもので構いません)
- 管理上の注意点として誰にでもサインインされる可能性がある為、ご自身で大切に保管する事が重要になります。
パスワードリセットディスクの作成方法
パスワードリセットディスクの作成方法(操作手順)
step
1
①パスワードリセットディスクを作成するローカルアカウントでサインインします。
step
2
②PCのドライブに書き込み可能となるUSBメモリを挿入します。
step
3
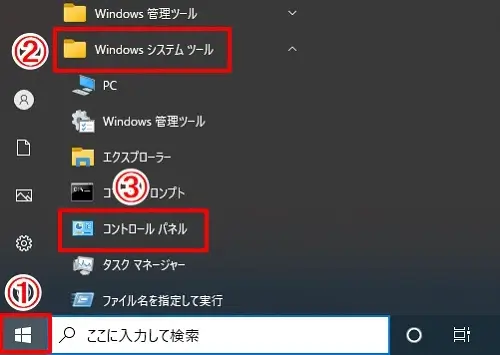
③「Windowsスタートボタン」を左クリック>「Windowsシステムツール」>「コントロールパネル」を開きます
step
4
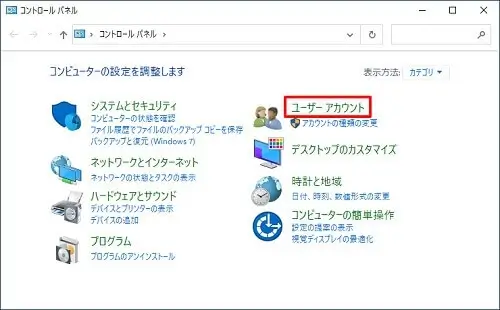
④「コントロールパネル」>「ユーザーアカウント」を選択します。
step
5
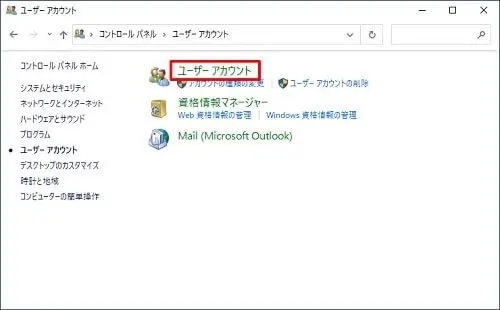
⑤「ユーザーアカウント」>「ユーザーアカウント」を選択します。
step
6
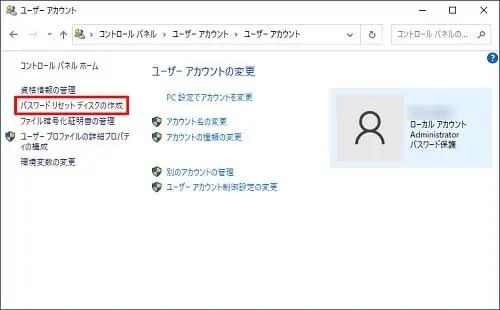
⑥「ユーザーアカウント」>「パスワードリセットディスクの作成」を選択します。
step
7
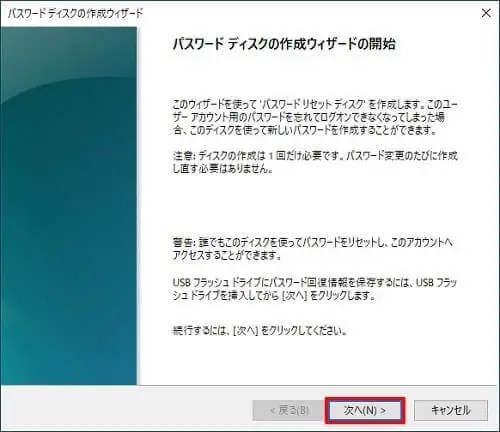
⑦「パスワードディスクの作成ウィザード」の「パスワードディスクの作成ウィザードの開始」の画面が表示されたら、「次へ」をクリックします。次のウィザードに進む前にUSBメモリが挿入されていることを確認します。
step
8
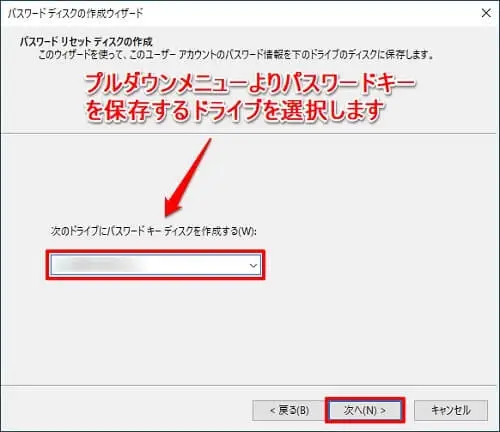
⑧「パスワードディスクの作成ウィザード」でパスワードキーを作成するディスクを選択し、「次へ」をクリックします。
step
9
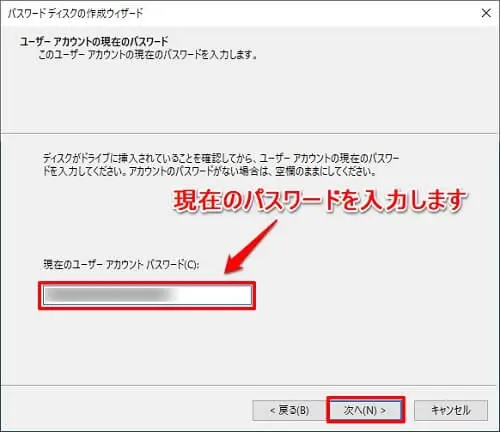
⑨「パスワードディスクの作成ウィザード」でUSBメモリがディスクに挿入されている事を確認してから、「現在のユーザーアカウントのパスワード」を入力し、「次へ」をクリックした時点で、次のウィザードに進みパスワードキーが作成されます。
step
10
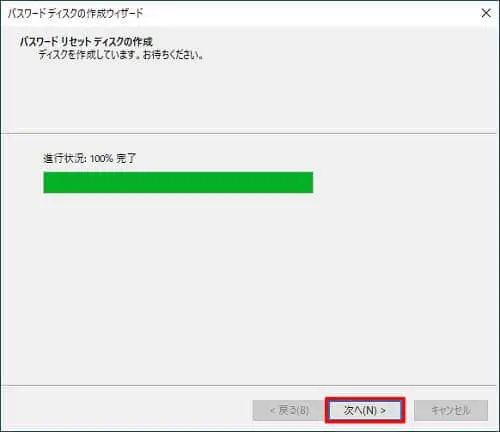
⑩「パスワードディスクの作成ウィザード」の「進行状況:100%完了」が表示されたら、「次へ」をクリックします。
step
11
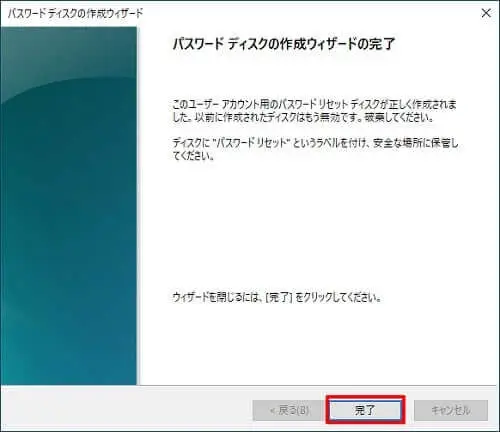
⑪「パスワードディスクの作成ウィザードの完了」のウィザードにて「完了」をクリックで作業は終了です。
-

-
【Windows10標準機能】パスワードリセットディスクの使用方法(使い方)!注意点や事前準備に必要な事!!
≪本記事の概要≫ パスワードリセットディスクの使用方法(使い方)についてご紹介させていただきます。 パスワードリセットディスクを使用するには、事前にパスワードリセットディスクの作成が必要になります。ま ...


